在使用win7系统的时候,我们经常会遇到需要添加打印机端口的情况,添加新的打印机端口可以帮助我们更好地管理和使用打印机,提高工作效率。许多用户不知道win7添加打印机端口在
在使用win7系统的时候,我们经常会遇到需要添加打印机端口的情况,添加新的打印机端口可以帮助我们更好地管理和使用打印机,提高工作效率。许多用户不知道win7添加打印机端口在哪,下面就为大家详细介绍一下win7添加打印机端口方法步骤。
操作方法:
1、点开开始菜单进入控制面板界面,并在控制面板找到查看设备和打印机,找到后点击进入。
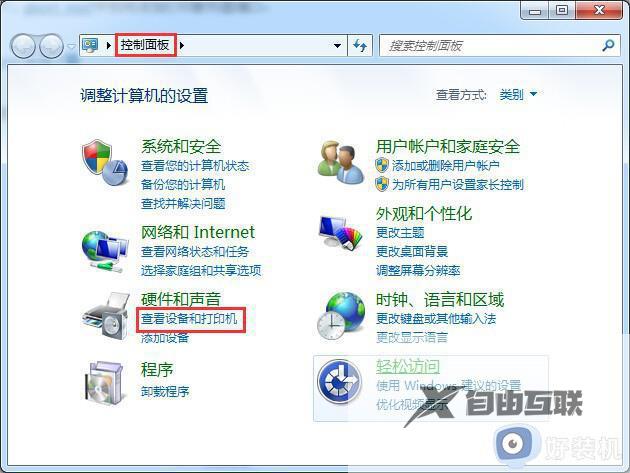
2、点击进入后的是设备和打印机界面。在这里大家能看到现在自己win7系统已经安装过有哪些打印机程序。鼠标右键打印机图标,接着选择打印机属性。

3、此时在打印机属性界面,我们切换到端口这一栏目下,然后接着点击下方的添加端口,弹出的是端口类型选择,这里选择Standard TCP/IP Port,并选择新端口,接着是下一步。
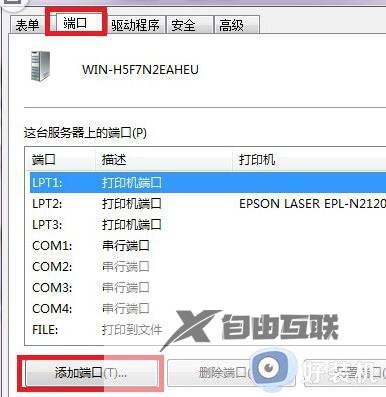
4、然后进入的是打印机端口向导页面,此时是需要设置打印机名或IP地址的,大家必须根据实际网络情况填写实际IP地址,填好后点击下一步继续。
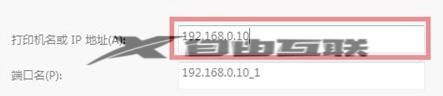
5、在设备类型里面我们这里选择的是自定义,接着是点击设置,在协议中选择LPR,并且将队列名称设置为LP1并启用LPR字节计数,最后点击确定就可以了。
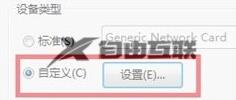
以上是win7添加打印机端口的步骤,如果您遇到相同的问题,可以参考本文中的步骤进行操作,希望对您有所帮助。
【转自:美国cn2服务器 http://www.558idc.com/mg.html欢迎留下您的宝贵建议】