win11系统有一个立体声混音功能,可以对声音进行美化、修饰的作用,对于喜欢音乐、游戏、影视的用户来说,此功能简直是福利,可是有的用户打开win11系统声音设置却没有看到立体声混音选项,怎么办?阅读下文步骤内容,看看详细解决方法。
解决方法如下:
1、首先,按【 Win 】键。或点击任务栏上的【Windows 开始徽标 】,然后点击已固定应用下的【 设置 】;
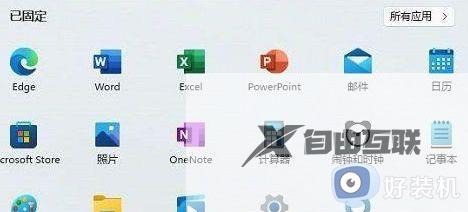
2、打开的设置(Win+i)窗口,左侧点击【 Windows 更新 】;
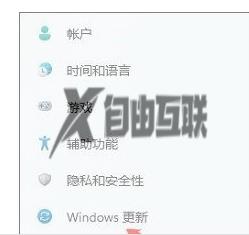
3、接着在更多选项下,点击【 高级选项( 传递优化、可选更新、活动时间以及其他更新设置 ) 】 ;
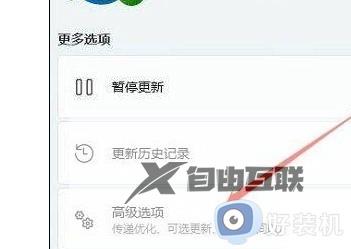
4、其他选项下,点击【 可选更新(功能、质量和驱动程序更新) 】;
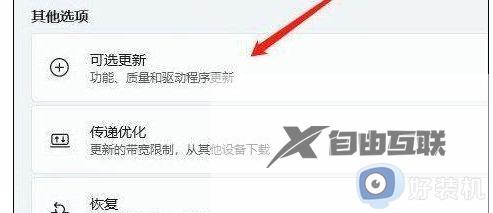
5、当前路径为:Windows 更新 > 高级选项 > 可选更新,点击【 驱动程序更新 】;
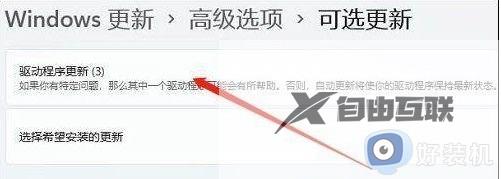

方法二:
1、直接搜索框输入【疑难解答设置】
2、接着,系统 会自动打开疑难解答窗口, 检测声音问题,以及给出相应的解答建议;
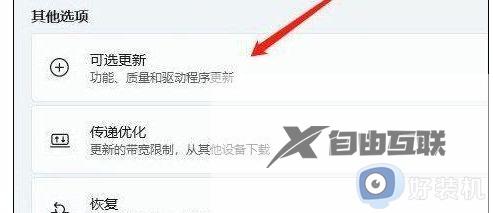
3、如果疑难解答没有检查出相关的声音问题,在详细的检查报告中也没有给出任何修改建议,那只能考虑使用其它方法解决;
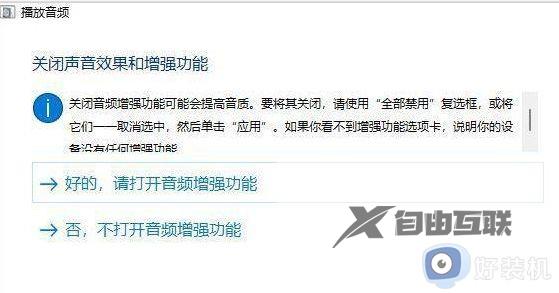
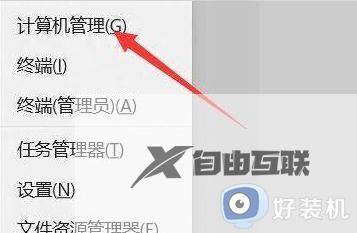
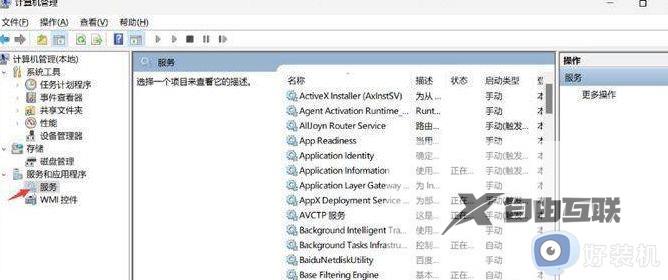
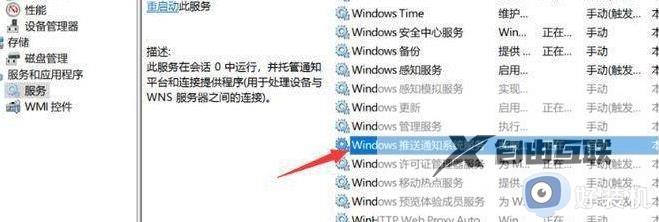
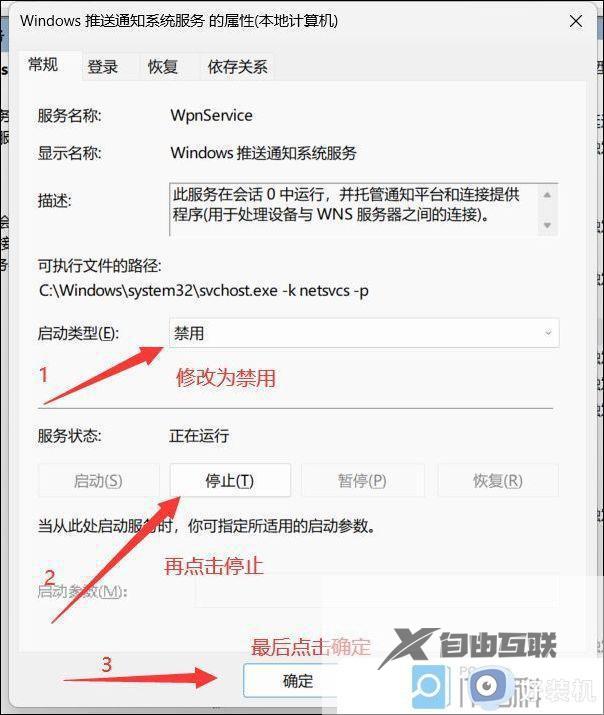
5、 按【 ? Ctrl + Alt + Del ? 】组合键后,调出锁定界面,然后点击【 任务管理器 】;
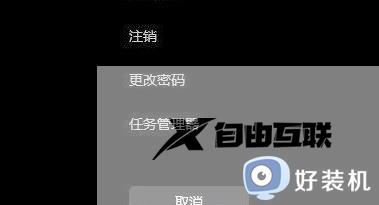
6、任务管理器窗口,找到名称为【 Windows 资源管理器 】的进程;
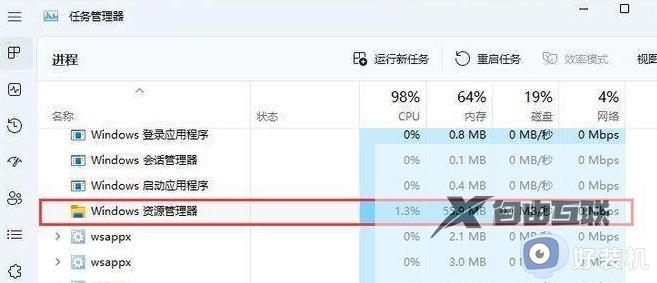
7、选择【 Windows 资源管理器 】进程后,再点击右上 方 的【重启任务】。即可重启Windows 资源管理器, 这其实是Windows 资源管理器进程explorer.exe结束后,又重新启动的过程;
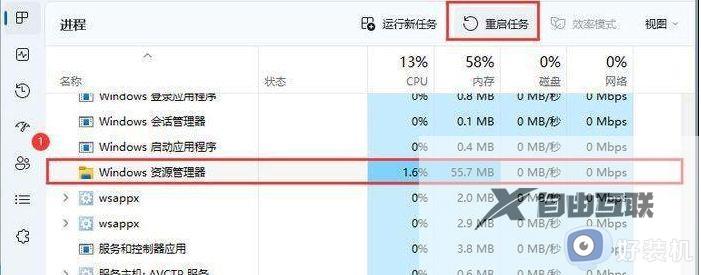
8、如果不小心结束了 Windows 资源管理器进程 ,也可以在任务管理器窗口,点击右上方的【 运行新任务 】;
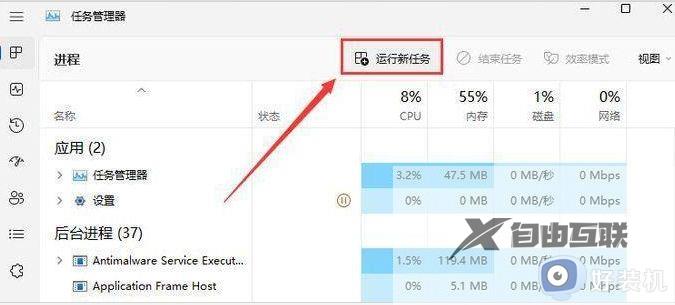
9、新建任务窗口,输入【 explorer.exe 】命令,按【 确定或回车 】。即可重新启动Windows 资源管理器(建议勾选以系统管理权限创建此任务);
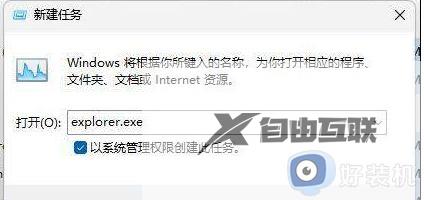
立体声混音可以增强声音效果,让人们获得更好的体验,如果win11没有立体声混音选项的,可以参考以上步骤进行设置。
