电脑升级win11之后磁盘分区是系统默认设置的,部分用户使用起来不习惯,想要重新设置一下磁盘分区,但是在哪里进行更改?网上很多教程都是使用第三方工具,有没有简单的方法?今天来详解简单更改win11磁盘分区的方法步骤。
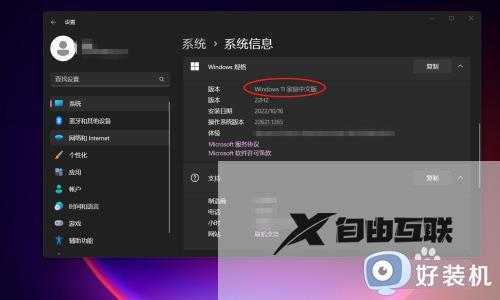
具体方法如下:
1、先明确我们要更改的盘,盘是连续性的,E盘的分区扩展不到C盘,只能就近扩给D盘,删除盘后只空卷就会向前一个分区靠,不会向后面的扩展。所以我要扩展C盘,只能把中间的D盘删除分区,分给C盘。
我有文件在D盘,先把文件给E盘,去系统和卷里删掉D盘,把一部分盘量附给C盘。这时中间空的卷不能向E盘扩容,那如果想把这个空卷和E盘合在一起,要不一起删掉E盘
或者空卷创建D盘,把E盘文件移回D盘,再删掉E盘,把E盘的空卷附给D。
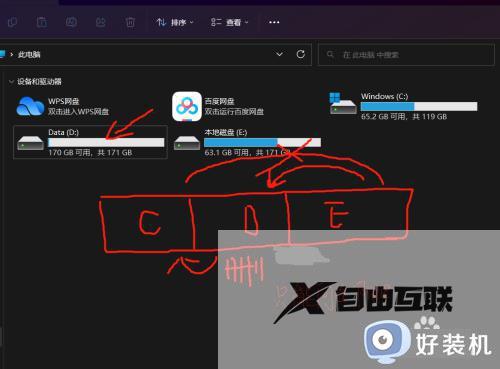
2、找到计算机图标,选择属性,打开设置面板。
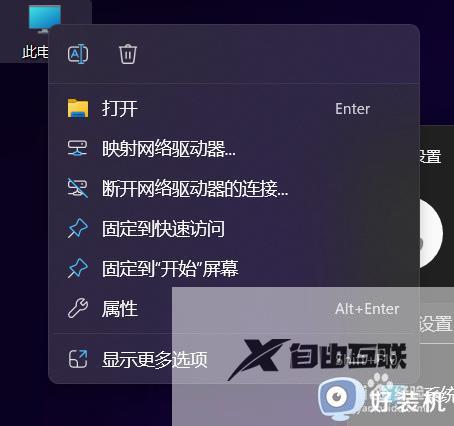
3、在系统栏中选择存储。
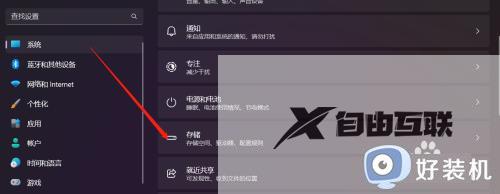
4、存储现在很科学,有助于查看自己C盘状态,找到最下面的高级存储设置。
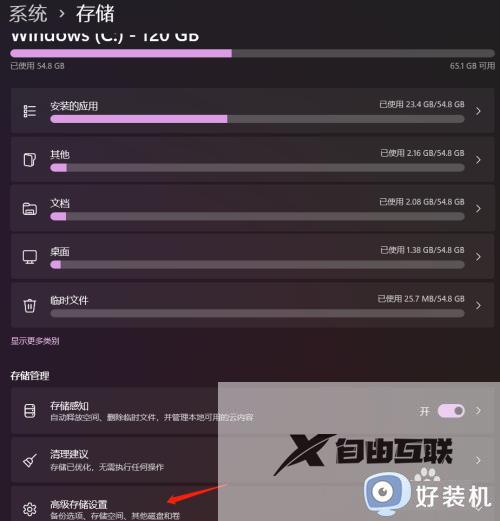
5、选择磁盘和卷,找到刚要删除掉的D盘,选择属性,其他的盘不要乱格或者乱删都是有用的,比如winPE,就是一个过渡性的系统一般用来还原,重装等功能。
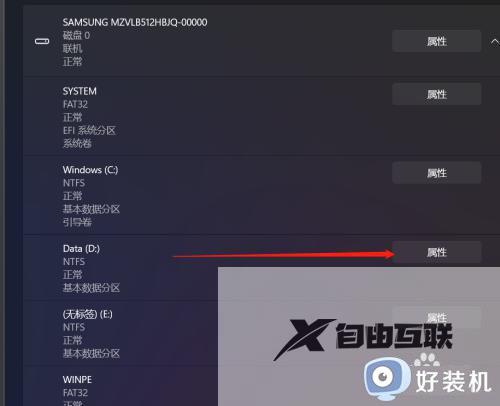
6、删掉,如何只是格式化这个D盘是还在的。
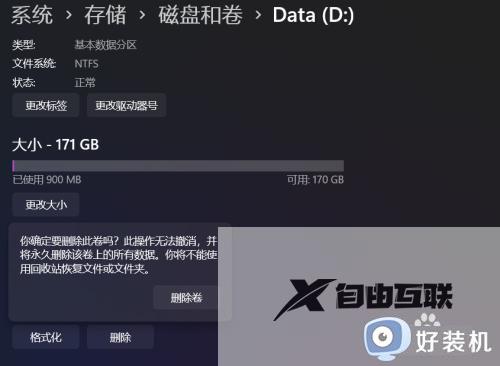
7、后退,这时D盘变成了未分区状态,分别进入C盘和E盘更改盘的大小。
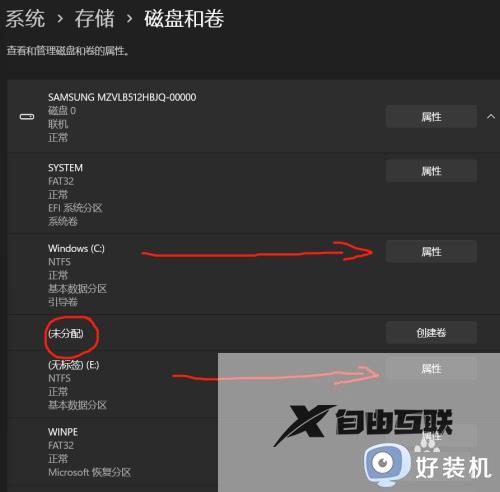
8、删除后,之前的E盘是未分配的状态,我这里选用C做为要扩的盘,看到最大值超过了120GB,说明C盘临近的分区是空的,新建处我写了个吉利的188888MB,就是180GB。
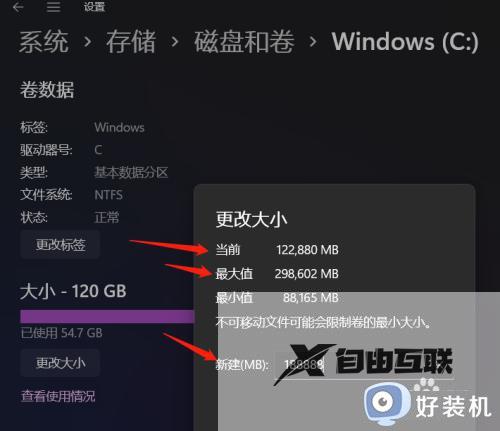
9、这时我的文件还在E盘,多的空卷,是给不到现在的E盘的,所以我把未分配的空卷创建回D盘,把文件搞回来,再重复上面的删掉E盘,更改D盘大小,两个盘就合并了。
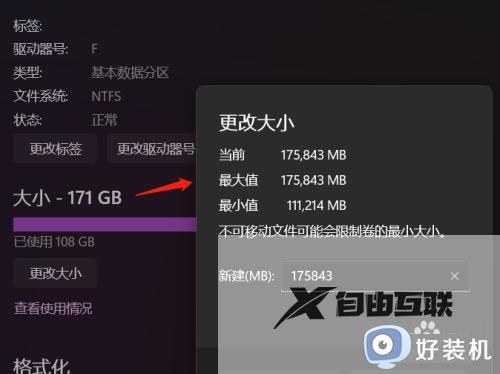
10、这样三个盘就重新分好了。
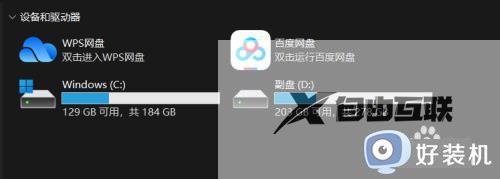
以上内容分享win11更改磁盘分区的方法步骤,大家可以根据自己需求进行调整设置,希望对大家有所帮助。
