虚拟网卡可以帮助虚拟机实现网络通信功能,是一个重要的设备。一些特殊情况下,大家需要给自己win10电脑进行安装虚拟网卡,但是具体怎么操作?针对此疑问,接下去教程分享一下
虚拟网卡可以帮助虚拟机实现网络通信功能,是一个重要的设备。一些特殊情况下,大家需要给自己win10电脑进行安装虚拟网卡,但是具体怎么操作?针对此疑问,接下去教程分享一下win10安装虚拟网卡的方法步骤。
推荐:win10专业版系统
1、右击此电脑,选择管理进入计算机管理。
2、单击设备管理器。

3、双击网络适配器,检查网络设备中是否有虚拟网卡。

4、选择VMnet8。

5、选中NAT模式,取消选中使用本地DHCP服务将IP地址分配给虚拟机(D),点击【确定】。

6、配置宿主机虚拟网卡。

7、勾选虚拟网卡桥接协议。
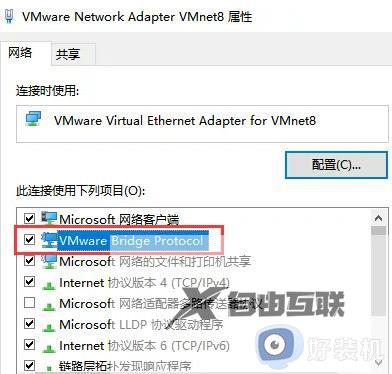
8、勾选【Internet协议版本4】,在IP地址中将最后一位数字改成1即可安装完成。
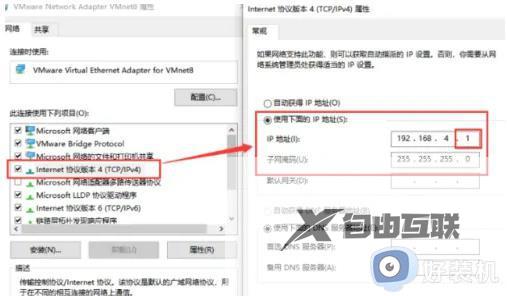
以上内容分享win10安装虚拟网卡的方法,还不清楚怎么在电脑上安装的,赶紧阅读上述内容进行操作。
