大家在使用电脑时经常会使用USB设备来完成文件传输、储存工作,但是电脑Win11系统出现USB设备无法识别的问题,这是为什么?这和多方面因素有关系,下面教程内容介绍Win11无法识别USB设备的解决方法。
故障原因:
USB 端口故障或不兼容:您插入设备的 USB 端口可能有故障或与存储驱动器不兼容。
暂停(或关闭)USB 设备和集线器的电源管理设置可能会导致问题。
USB 设备驱动程序故障:您的 USB 存储设备的驱动程序可能已损坏。
过时的 USB 控制器驱动程序:您电脑的 USB 集线器驱动程序可能需要更新。
方法一:将存储驱动器插入不同的 USB 端口

首先,尝试将您的 USB 驱动器插入备用 USB 端口。将其插入其他端口时可能不会发生该错误。如果是这种情况,您的 PC 的一个 USB 端口可能有问题。
如果外部硬盘驱动器出现问题,更换设备的 USB 电缆也可能有所帮助。至少,检查驱动器电缆的状况。您可能需要为硬盘驱动器获取新的 USB 电缆以解决错误。
方法二:禁用选择性挂起选项
首先,按 Windows 11 任务栏上的放大镜图标以调出搜索工具。
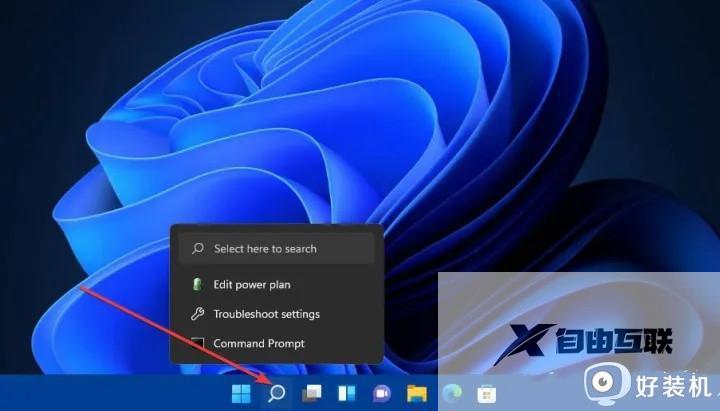
在搜索框中输入关键字编辑电源计划。
单击编辑电源计划以显示编辑电源计划控制面板小程序。
接下来,单击该小程序中的更改高级电源设置。
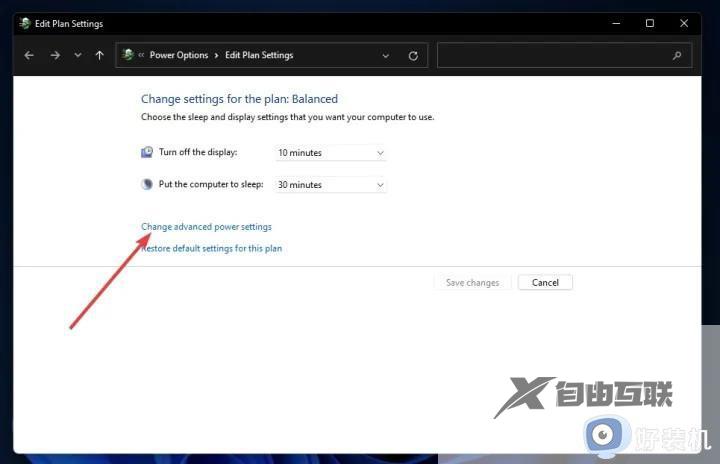
双击USB设置上的电源选项窗口。
然后双击USB选择性挂起打开设置,您可以在下面看到:
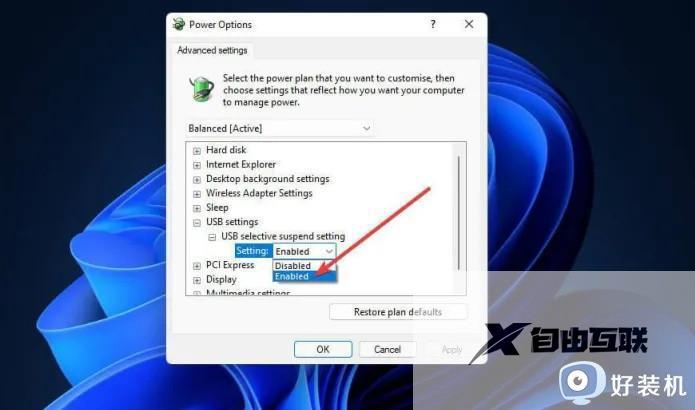
在设置下拉菜单中选择禁用选项。
按电源选项窗口上的应用按钮。
单击确定退出窗口。
方法三:更改 USB 根集线器的电源管理设置
右键单击 Windows 11 的开始按钮以打开一个方便的快捷菜单。
在该菜单上选择设备管理器快捷方式。
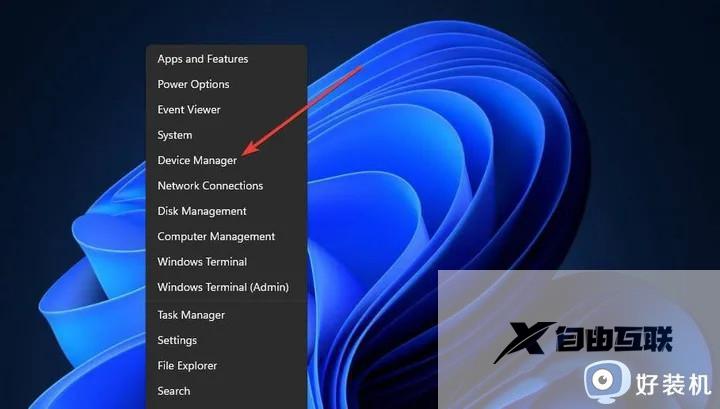
单击视图菜单。
选择菜单上的显示隐藏设备选项。
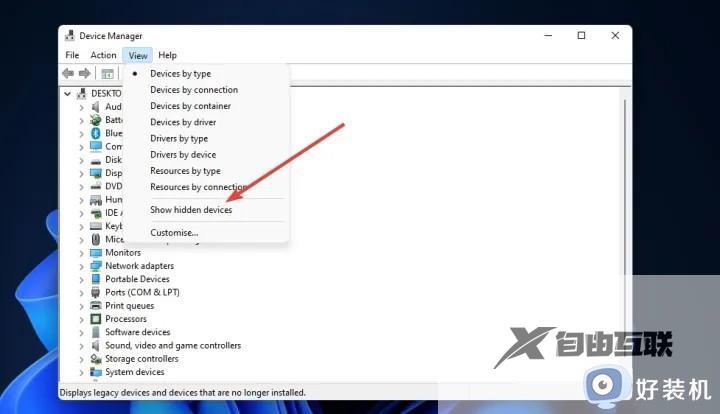
双击通用串行总线控制器类别。
右键单击此处列出的USB Root Hub并选择Properties。
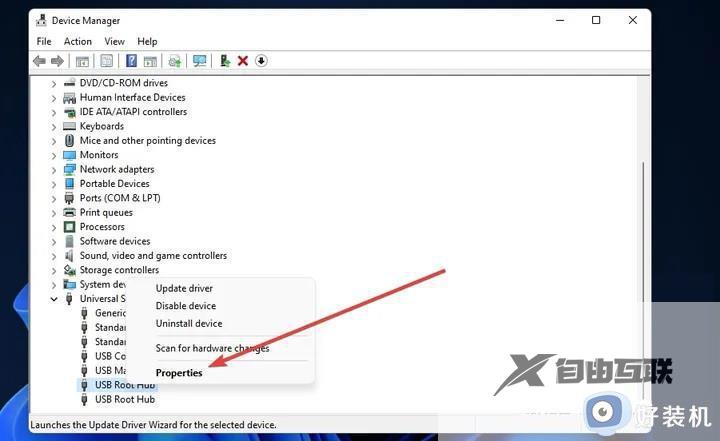
然后选择电源管理选项卡。
取消选中允许此计算机关闭此设备以节省电源复选框以取消选择该选项。
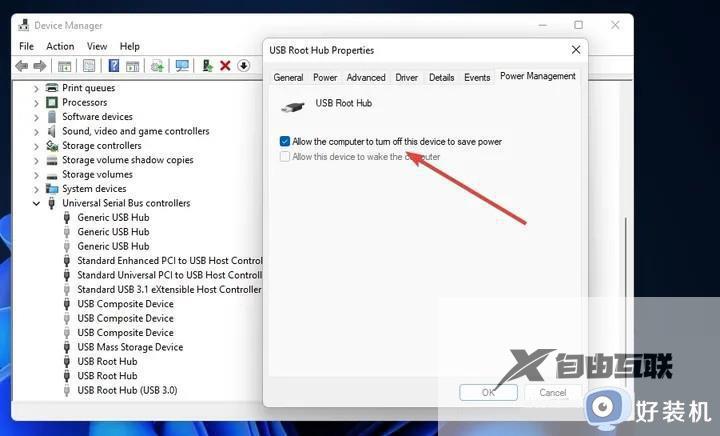
单击确定关闭USB Root Hub窗口。
对设备管理器中列出的所有USB 根集线器重复第六步到第九步。
方法四:为 USB 设备分配驱动器号
将 USB 存储驱动器插入您的 PC。
右键单击开始并选择磁盘管理。
接下来,在磁盘管理中右键单击 USB 驱动器,然后选择更改驱动器号和路径。
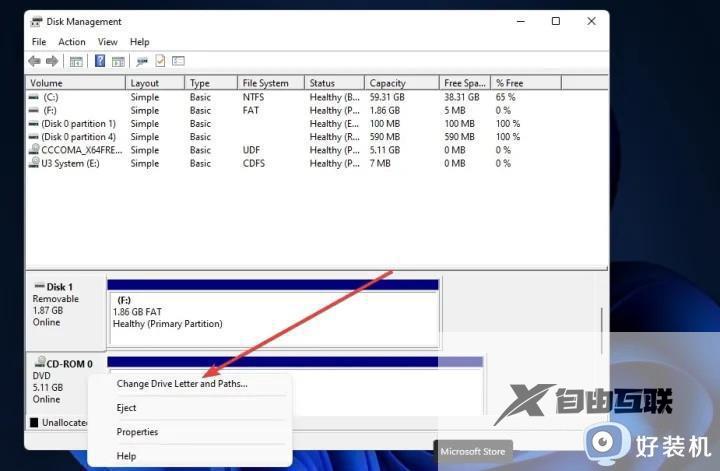
单击打开的更改驱动器号和路径窗口上的添加按钮。
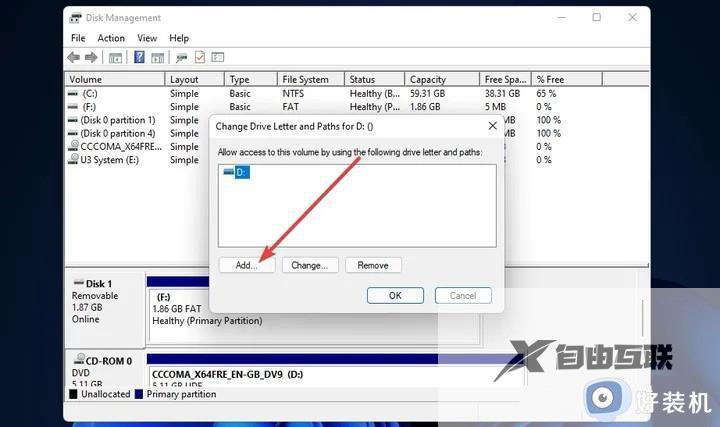
按添加驱动器号或路径窗口上的确定按钮。
以上介绍Win11无法识别USB设备的多种解决方法,按照教程一步一步设置,即可轻松解决电脑识别不了USB设备的问题。
