电脑使用的时候,总是会安装各种各样的软件来会使用,但是近日有不少 win11系统 用户却遇到了不让安装软件的情况,不知道是怎么回事,可能被阻止安装了,解决方法有好多种,有遇
电脑使用的时候,总是会安装各种各样的软件来会使用,但是近日有不少win11系统用户却遇到了不让安装软件的情况,不知道是怎么回事,可能被阻止安装了,解决方法有好多种,有遇到这样情况的用户们不用担心,可以跟着笔者一起来学习一下win11不允许安装软件的解决方法。
方法一、
1、首先按下键盘上的win+r打开运行功能。

2、然后输入services.msc打开服务。
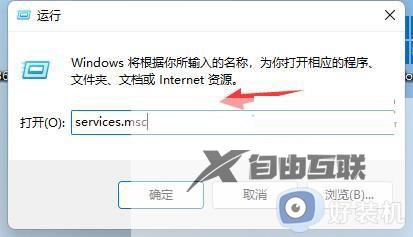
3、在其中找到Windows installer就是安装服务了,双击打开它。
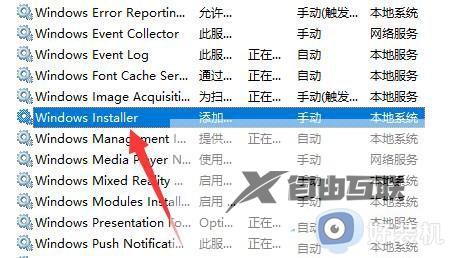
4、打开后,确认它是否开启,如果没有就将它启动即可安装软件。
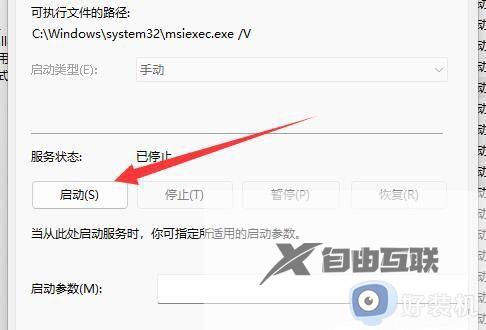
方法二、
1.首先我们打开win11的开始菜单,在里面选择设置选项。
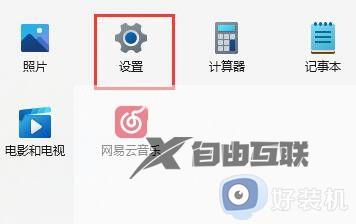
2.在打开的win11设置窗口中,鼠标点击左侧菜单中的应用选项。
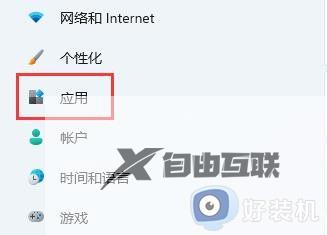
3.然后在右侧找到应用和功能选项进入。
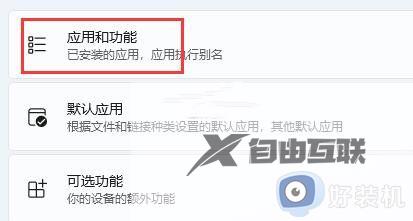
4.在打开的应用和功能窗口中,鼠标点击下位 选择获取应用的设置右边的选项。
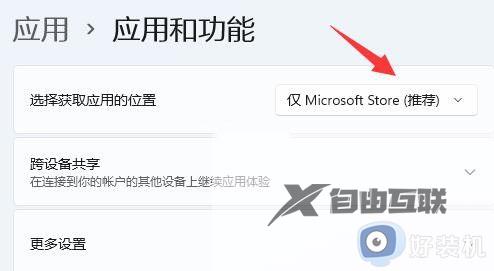
5.下拉将该选项修改为任何来源选项即可解决。
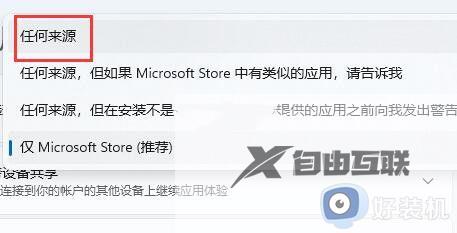
关于win11不让安装软件的详细解决方法就给大家介绍到这里了,有遇到这样情况的用户们可以学习上述方法步骤来进行解决,希望帮助到大家。
