在运行电脑win11系统的过程中,用户每次需要将电脑关机时都会通过桌面底下的windows菜单来选择关机设置,然而最近有小伙伴在启动win11电脑之后,想要打开开始菜单功能时却总是无法打开,对此电脑win11打不开windows菜单怎么办呢?以下就是小编带来的win11无法打开开始菜单如何解决,以供大家参考。
方法一、
1.先单击Win11开始菜单下方的搜索键打开搜索界面。

2.搜索并打开控制面板。
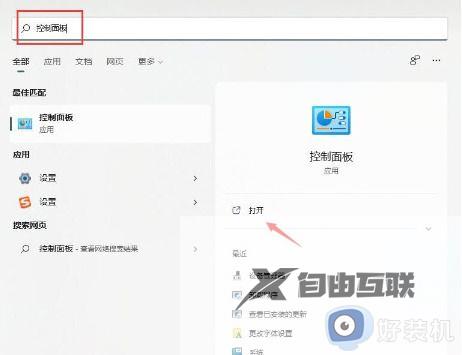
3.进入控制面板后,找到卸载程序选项。
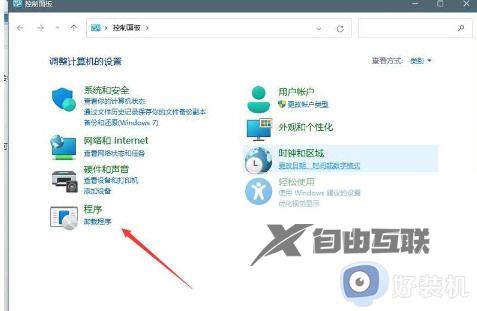
4.在左边的导航菜单中,找到查看安装的更新选项。
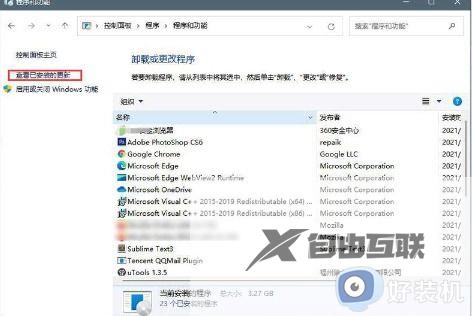
5.选择最近安装的更新,然后一并卸载就可以解决问题了。

方法二、
1.在任务栏的空白处右键单击,选择Windows Terminal(管理员)选项;
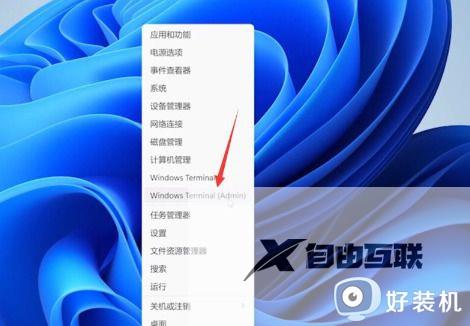
2.打开Windows Terminal界面后,将下方的代码粘贴到其中:
$manifest = (Get-AppxPackage Microsoft.WindowsStore).InstallLocation + '\AppxManifest.xml' ; Add-AppxPackage -DisableDevelopmentMode -Register $manifest
Get-AppXPackage -AllUsers |Where-Object {$_.InstallLocation -like "*SystemApps*"}

3.在粘贴代码时,可能会弹出下方的弹窗,继续点击仍要粘贴按钮,然后按回车键执行命令。
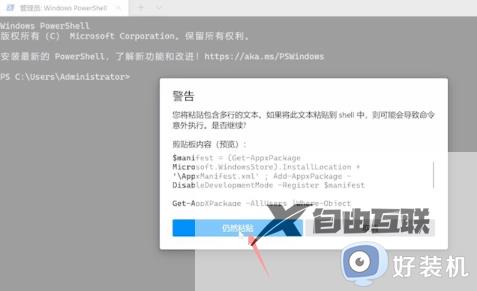
4.等待命令成功执行后,重新启动电脑即可完成操作。

以上就是小编告诉大家的win11无法打开开始菜单如何解决完整内容了,有遇到这种情况的用户可以按照小编的方法来进行解决,希望本文能够对大家有所帮助。
【感谢龙石为本站提供api网关 http://www.longshidata.com/pages/apigateway.html】