我们在使用win11电脑的时候可能会发现电脑有时无法连接网络,在打开win11电脑的浏览器时电脑提示DNS错误的情况,有些用户就想要知道win11修改DNS设置的方法来尝试修复网络问题,但不
我们在使用win11电脑的时候可能会发现电脑有时无法连接网络,在打开win11电脑的浏览器时电脑提示DNS错误的情况,有些用户就想要知道win11修改DNS设置的方法来尝试修复网络问题,但不知道如何操作,今天小编就教大家win11如何修改DNS设置,操作很简单,跟着小编一起来操作吧。
推荐下载:windows11正式版镜像
方法如下:
1、如图所示,点击windows11桌面搜索图标,然后搜索框中输入控制面板,打开控制面板;
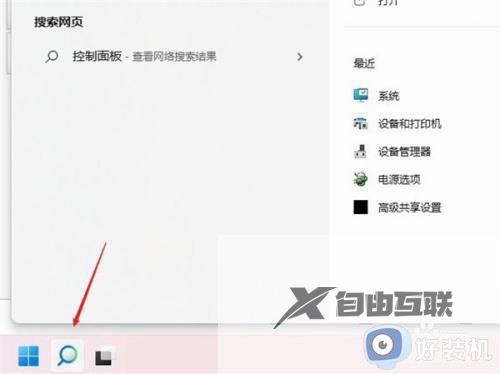
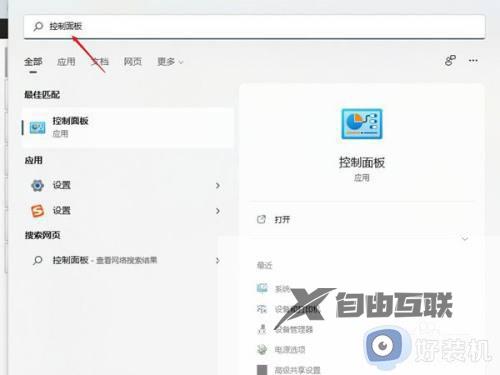
2、如图所示,在控制面板操作界面中,将查看方式改为类别,找到查看网络状态和任务并打开;
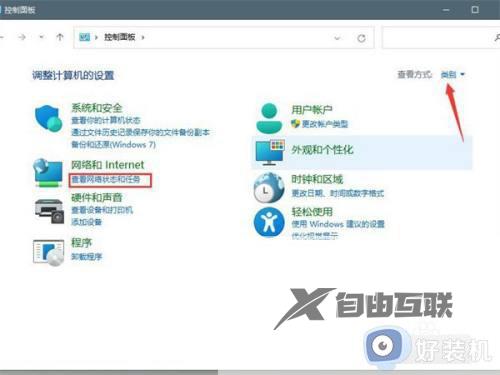
3、如图所示,打开连接的网络,打开属性;
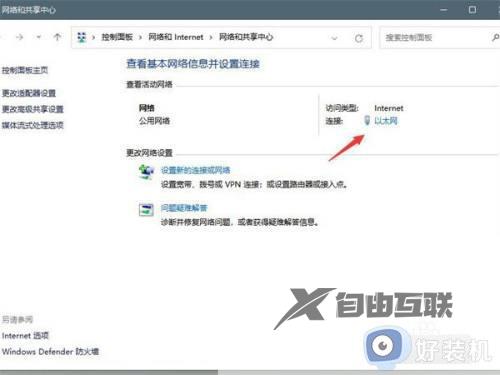
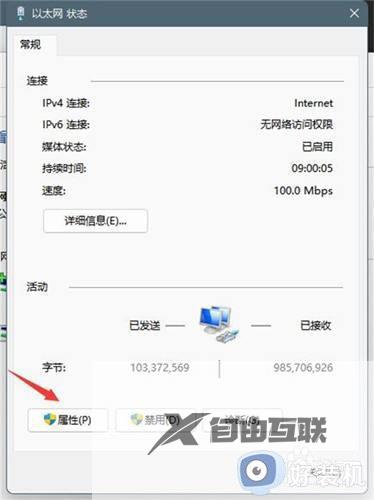
4、如图所示,打开internet协议版本4(TCP/IPv4);
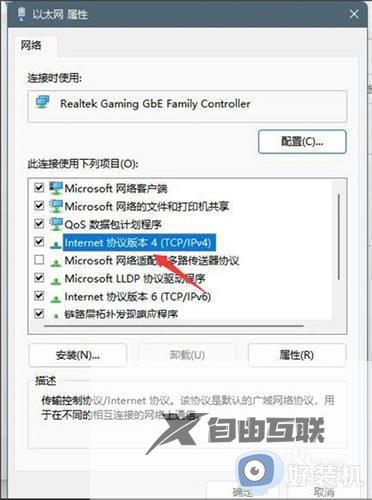
5、如图所示,选择使用下面的DNS服务器地址(E),输入DNS号码即可。
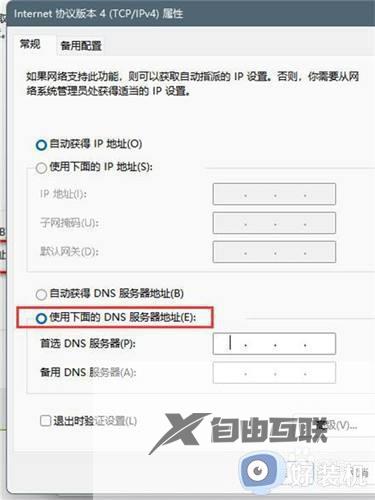
以上就是关于win11如何修改DNS设置的全部内容,还有不懂得用户就可以根据小编的方法来操作吧,希望能够帮助到大家。
【文章原创作者:滨海网页制作公司 http://www.1234xp.com/binhai.html 欢迎留下您的宝贵建议】