我们可以使用win11的任务管理器来管理win11中的各项进程,强制关闭一些卡死的应用程序,但有些用户却发现win11电脑的任务管理器被系统管理器禁用了,那么win11任务管理器已被管理员
我们可以使用win11的任务管理器来管理win11中的各项进程,强制关闭一些卡死的应用程序,但有些用户却发现win11电脑的任务管理器被系统管理器禁用了,那么win11任务管理器已被管理员禁用怎么解决呢?今天小编就教大家win11如何解决任务管理器被禁用,如果你刚好遇到这个问题,跟着小编一起来操作吧。
推荐下载:微软最新系统win11下载
方法如下:
1、键盘【WIN+R】组合键打开运行窗口,输入gpedit.msc回车打开组策略编辑器。

2、依次打开用户配置--管理模板--系统--Ctrl+Alt+Del选项;
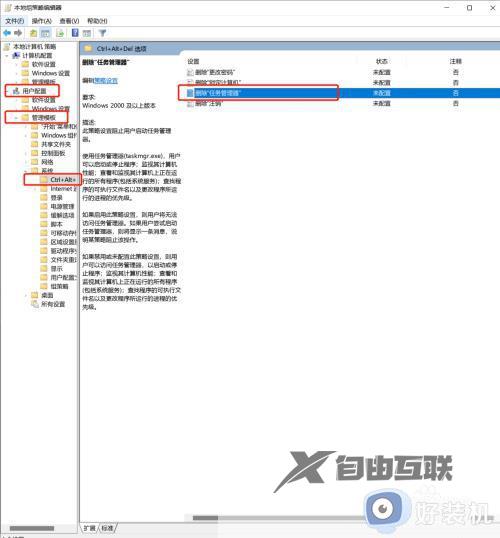
3、在右侧双击删除‘任务管理器’打开编辑界面,勾选未配置并点击确定即可。之后就可以通过Ctrl+Alt+Delete打开任务管理器了。

以上就是win11任务管理器已被管理员禁用怎么解决的全部内容,有遇到相同问题的用户可参考本文中介绍的步骤来进行修复,希望能够对大家有所帮助。
