在win11系统中,用户可以自由选择将任务栏移动到屏幕的上方,以满足个性化的需求和使用习惯。通过将任务栏设置在屏幕上方,用户可以更加方便地查看和切换正在运行的应用程序,
在win11系统中,用户可以自由选择将任务栏移动到屏幕的上方,以满足个性化的需求和使用习惯。通过将任务栏设置在屏幕上方,用户可以更加方便地查看和切换正在运行的应用程序,提高工作效率。许多用户还不懂win11任务栏放在上面怎么设置,接下来就和小编一起来学习win11任务栏怎么设置在桌面顶端显示的教程。
操作方法:
1、点击左下角任务栏中的开始,在上方搜索框中输入"regedit",选择"注册表编辑器"打开。
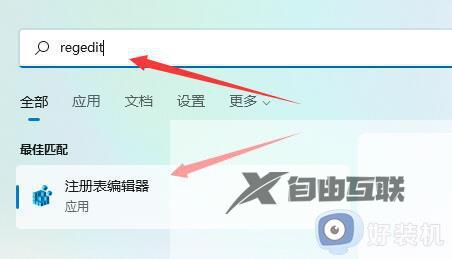
2、进入到新的窗口界面后,将"计算机HKEY_CURRENT_USER\Software\Microsoft\Windows\CurrentVersion\Explorer\StuckRects3"复制粘贴到上方地址栏中并回车定位到此。
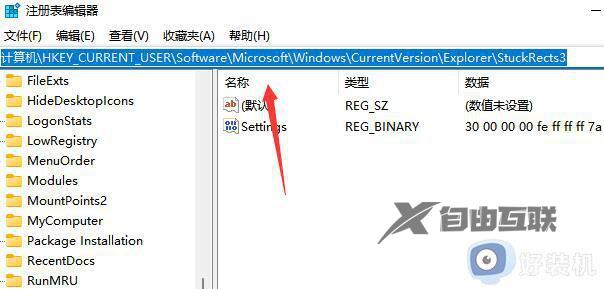
3、然后找到右侧中的"settings"双击打开。
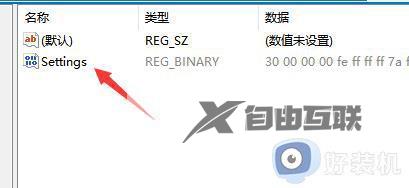
4、最后将窗口中"FE"下方的数值改为"01"即可。(01任务栏置顶(在上),02任务栏在右,03任务栏在下,04任务栏在左)
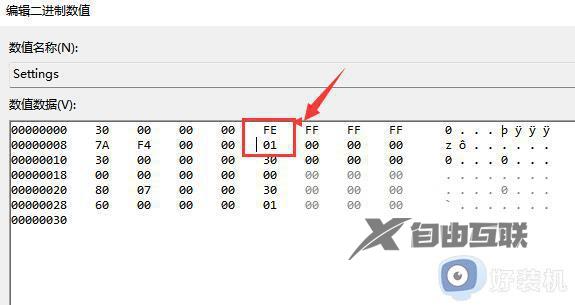
5、随后将电脑重新启动,即可发现任务栏被置顶了。
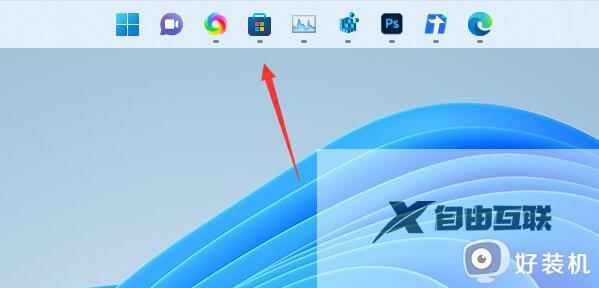
以上是win11任务栏放在上面怎么设置的全部内容,需要的用户可以按照小编的步骤进行操作,希望对大家有所帮助。
