每一台电脑是有属于自己独有的ip地址,然而有时候要进行一些文件共享或者ping ip地址是否正常的时候,都要知道ip地址是多少,有些用户升级到 win11系统 之后,却不知道电脑ip地址在
每一台电脑是有属于自己独有的ip地址,然而有时候要进行一些文件共享或者ping ip地址是否正常的时候,都要知道ip地址是多少,有些用户升级到win11系统之后,却不知道电脑ip地址在哪里看吧,带着这个问题,本文这就给大家讲述一下win11查ip的步骤给大家参考吧。
方法一、
1、点击桌面win按钮,在弹出的菜单中点击设置;
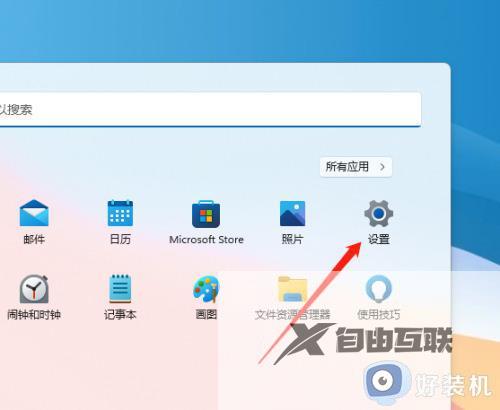
2、进入设置菜单,点击网络;
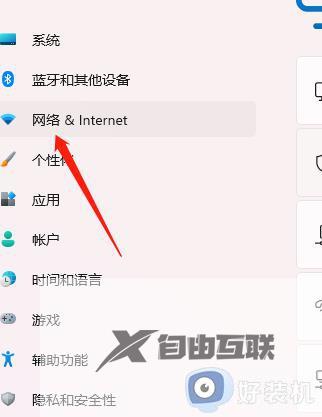
3、进入网络设置,点击以太网;
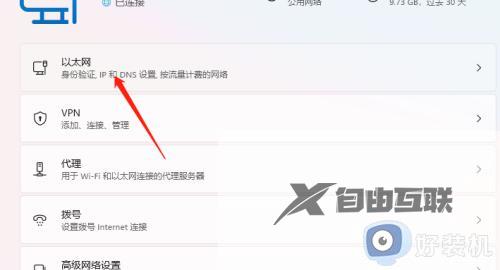
4、进入以太网,即可查看ip地址。
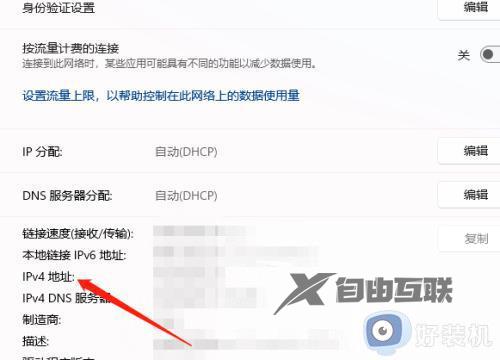
方法二、
1、在任务栏中点击无线标志—箭头;
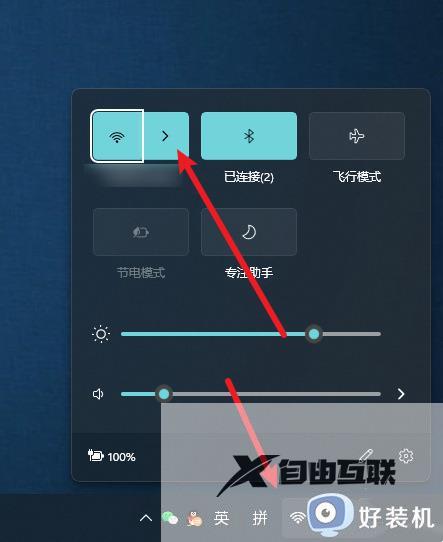
2、在WLAN列表中,点击网络右侧的感叹号;
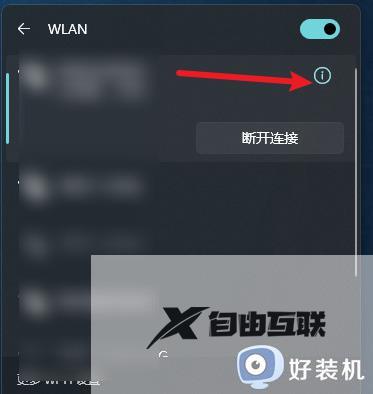
3、进入页面以后,查看网络的IP地址。
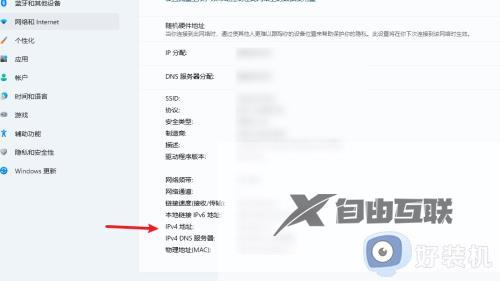
方法三、
1、按住键盘的 win + R 键,启动运行框;
2、在运行框中输入 cmd,回车键打开命令提示符;
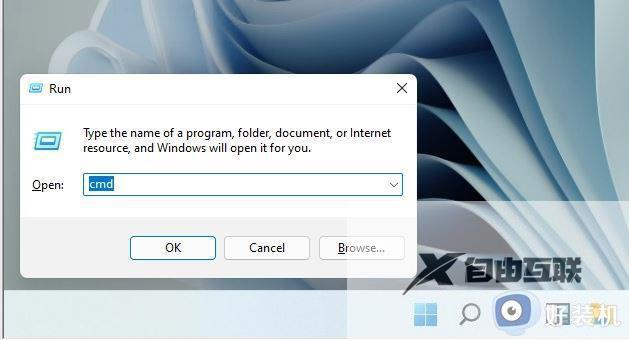
3、然后在命令框中输入 ipconfig /all 回车;
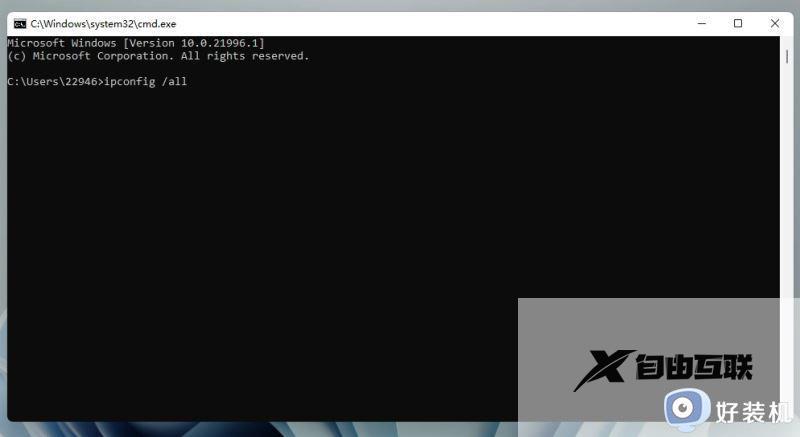
4、然后我们就可以在信息中看到我们的IP地址了。
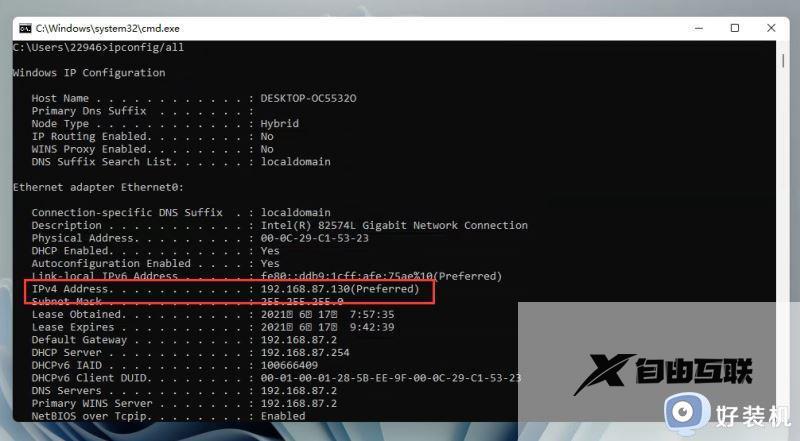
上述给大家介绍的就是win11系统查看ip地址的详细方法,有需要的用户们可以学习上述方法步骤来进行查看,希望帮助到大家。
