蓝屏是电脑中非常常见的一个故障,比如近日有不少 win10纯净版系统 用户就遇到了蓝屏,并提示0xc00000001错误代码,许多人碰到这样的问题都不知道要怎么办,可以通过电脑修复功能来
蓝屏是电脑中非常常见的一个故障,比如近日有不少win10纯净版系统用户就遇到了蓝屏,并提示0xc00000001错误代码,许多人碰到这样的问题都不知道要怎么办,可以通过电脑修复功能来修复,接下来就由笔者给大家讲解一下win10蓝屏代码0xc0000001完美解决方法吧。
方法一:
1、首先使用电脑系统自带的修复功能,长按开机键强制电脑关机。
注:如果有重要的资料请先提前备份好,否则会被全部删除。

2、关机后,点击一电源键再次开机,显示桌面后,再次按住电源键强制关机。
3、然后再次开机,出现桌面再次强制关机,如此重复3次操作后,
会出现请稍后,正在准备自动修复的提示。我们就不需要再次重启了。
大家也可以在启动的时候按住shift+F8来打开进入恢复的界面。

4、然后会出现一些选项,我们选择高级选项

5、再选择疑难解答

6、再打开一次高级选项
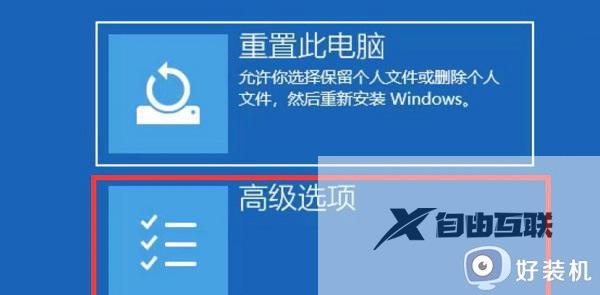
7、最后使用其中的系统还原功能还原即可解决。
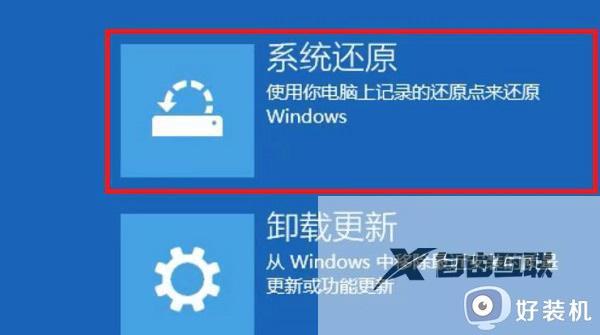
方法二:
1、如果还是不行,使用上面的操作回到刚刚的界面。

2、这次我们选择高级选项里的启动设置

3、等到重启完成后进入启动设置菜单,选择启用安全模式。
4、最后按下win+i打开设置选择应用。
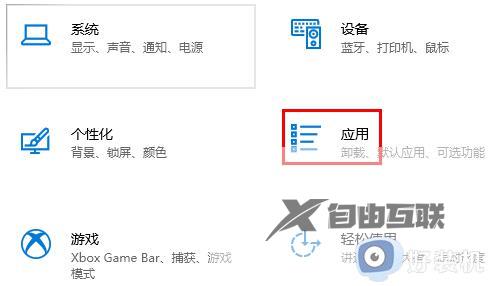
5、然后点击左侧的应用和功能,将最近下载的软件卸载即可。
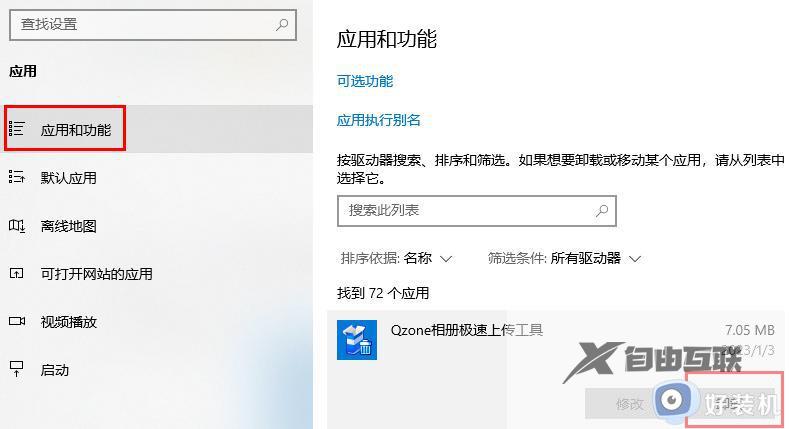
上述给大家介绍的就是0xc00000001 蓝屏win10的详细内容,有遇到一样情况的用户们可以参考上述方法步骤来进行解决吧。
