我们可以对win10电脑中的各种设置进行优化,让我们使用win10电脑的体验更好,工作效率更高,有些用户就想要对win10电脑进行优化,让一些操作更加便捷,却不知道win10如何对系统进行
我们可以对win10电脑中的各种设置进行优化,让我们使用win10电脑的体验更好,工作效率更高,有些用户就想要对win10电脑进行优化,让一些操作更加便捷,却不知道win10如何对系统进行优化,今天小编就给大家带来win10必做的系统优化,如果你刚好遇到这个问题,跟着我的方法来操作吧。
推荐下载:win10免激活纯净版
方法如下:
1、桌面右键选择个性化——点击主题——点击桌面图标设置——将常用的图标前面打上√之后点击确定就可以了。
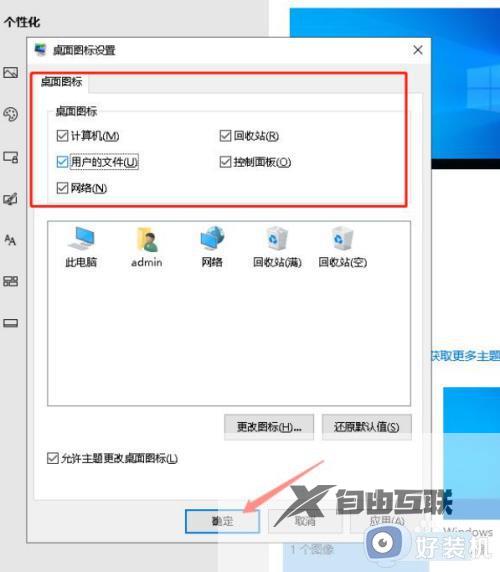
2/电源模式优化
步骤:左下角菜单栏点击设置——点击系统——点击电源和睡眠——将电源模式选择为最佳性能。
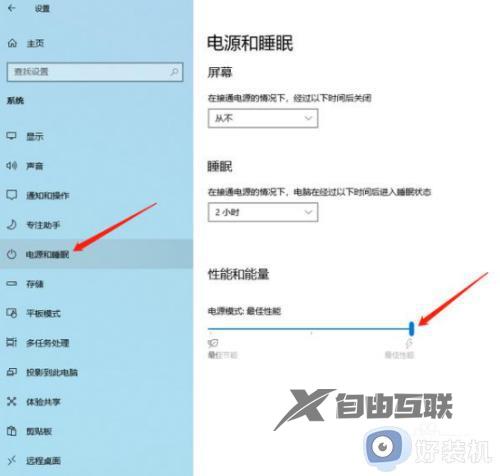
3、关闭防火墙
步骤:桌面左下角菜单栏里点击设置图标——再点击更新和安全——再点击WINDOWS安全中心——防火墙和网络保护——将域网络、专用网络、公用网络依次选择关闭。
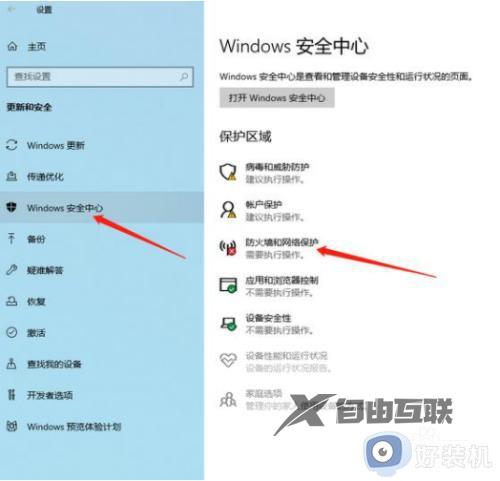
4、关闭系统程序更新
步骤:左下角菜单栏下拉找到WINDOWS管理工具——点击服务——在服务里下拉找到WINDOWS Update双击进去——将启动类型选择禁用再点击确定。
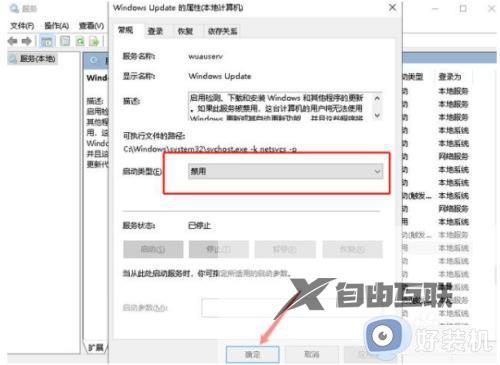
5、关闭管理通知
步骤:左下角菜单栏点击设置——点击系统——点击通知和操作——将通知选择关闭,下面2个框框里面的√去掉。
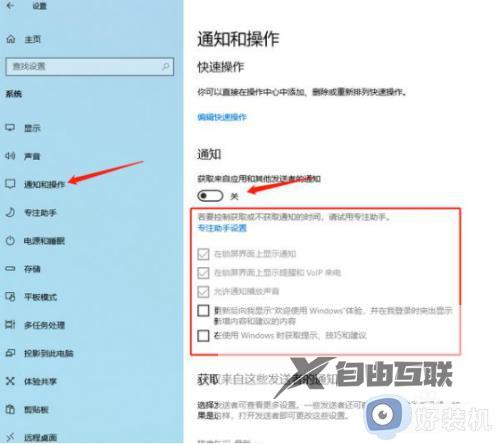
6、关闭防病毒程序
步骤:键盘WIN+R组合键打开运行对话框,输入gpedit.msc后点击确定——在计算机配置栏依次点击管理模板——WINDOWS组件——WINDOWS Defender防病毒程序——右边对话框双击关闭WINDOWS Defender防病毒程序——将未配置选择为已启用——点击确定;
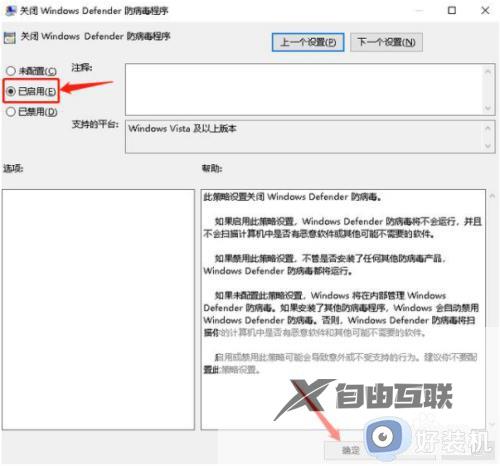
win10必做的系统优化就为大家介绍到这里了。若是你也遇到同样情况的话,不妨参考本教程操作看看!
