电脑使用一段时间会出现各种问题,例如,win10系统频繁出现错误代码0x80070002,这是由于系统设置出现问题造成的,以下介绍具体解决方法,帮助大家完美解决win10系统0x80070002错误代码
电脑使用一段时间会出现各种问题,例如,win10系统频繁出现错误代码0x80070002,这是由于系统设置出现问题造成的,以下介绍具体解决方法,帮助大家完美解决win10系统0x80070002错误代码的问题。
推荐:win10系统
1、点击下方任务栏中的开始,在菜单中的"Windows系统"中选择"控制面板"打开。
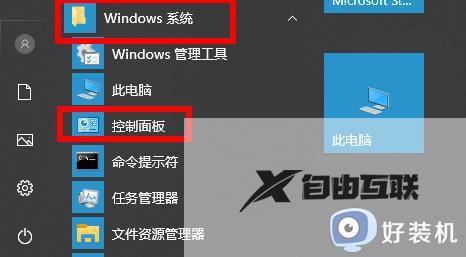
2、进入新界面后,将右上角的"查看方式"切换成"大图标"。
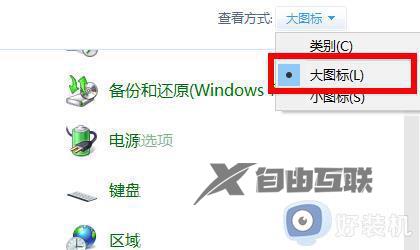
3、接着点击其中的"管理工具"打开。
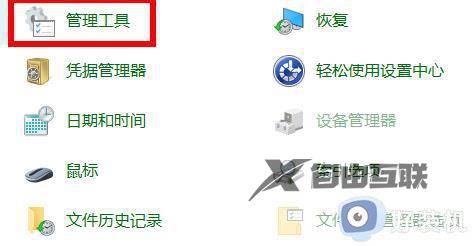
4、找到其中的"服务"双击进入。
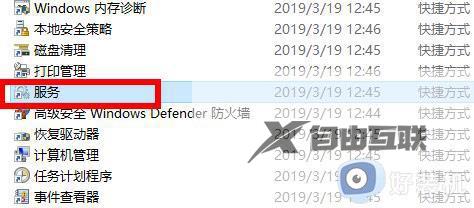
5、在新界面右侧中找到"Windows Update",选中右击选择"停止"。
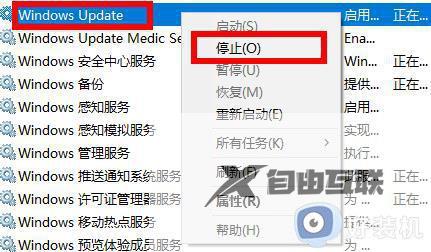
6、双击打开此电脑,进入到"C:WindowsSoftwareDistribution"路径中。
7、然后进入到"DataStore"文件夹中,将其中的文件全部删除。
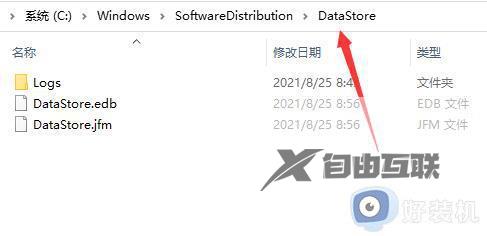
8、返回上一级菜单,再接着进入到"download"文件夹中,将其中的文件也全部删除。
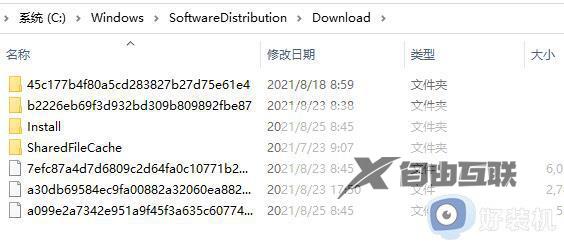
以上内容介绍win10系统发生错误代码0x80070002的解决教程,设置步骤简单,希望可以帮助到大家。
