如果在使用win10电脑的时候发现电脑运行起来非常卡顿,且磁盘空间逐渐不够的话,可以尝试清理并优化win10电脑的磁盘来解决问题,但是有些用户不知道win10优化和清理磁盘的具体方法
如果在使用win10电脑的时候发现电脑运行起来非常卡顿,且磁盘空间逐渐不够的话,可以尝试清理并优化win10电脑的磁盘来解决问题,但是有些用户不知道win10优化和清理磁盘的具体方法是什么,今天小编就教大家win10磁盘如何清理和优化,操作很简单,跟着小编一起来操作吧。
推荐下载:win10系统64位
方法如下:
1、回到电脑桌面,点击进入此电脑,如下图所示

2、右键单击系统盘,选择属性,如下图所示
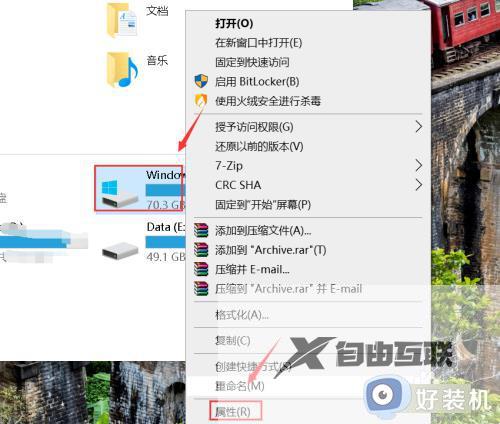
3、属性面板点击工具选项卡,如下图所示
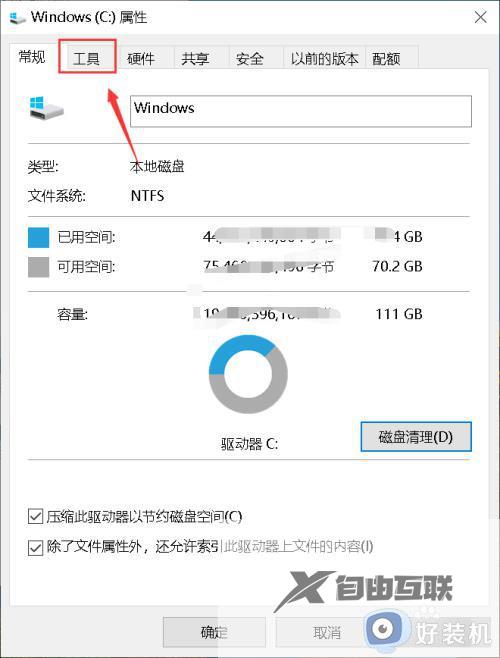
4、点击下面的优化按钮,如下图所示
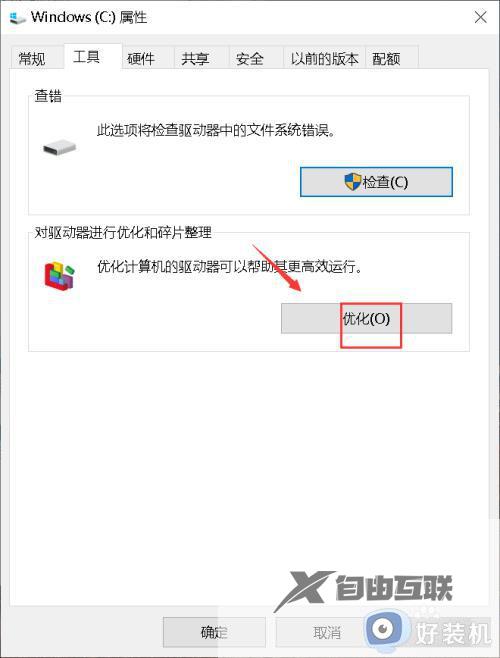
5、选择系统盘,点击优化按钮,如下图所示
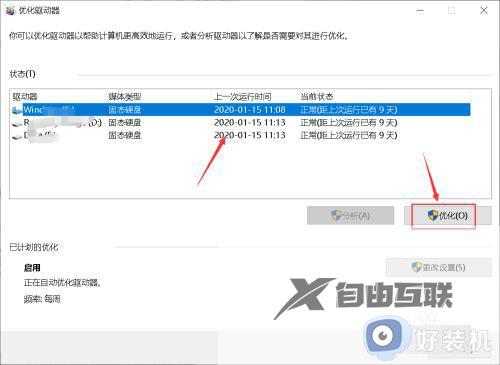
6、系统开始自动优化,等待系统执行完成即可,如下图所示
注意,ssd硬盘很快,但是机械硬盘需要较长的时间!
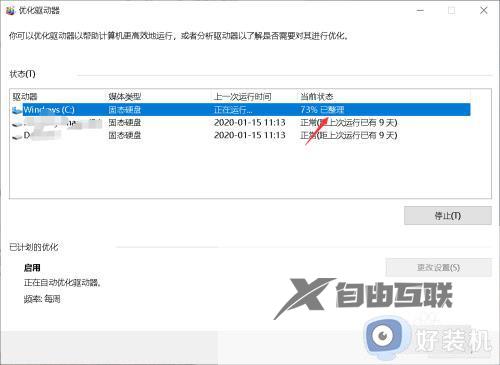
以上就是关于win10磁盘如何清理和优化的全部内容,还有不懂得用户就可以根据小编的方法来操作吧,希望能够帮助到大家。
