近日有不少win10系统用户遇到这样一个问题,就是C盘满了但是实际文件没那么多,让用户们觉得很是莫名其妙,不知道是怎么回事,如果你刚好也有遇到了这样的问题,别担心,接下来小编就给大家详细介绍一下win10c盘明明没东西却显示满了的详细解决方法吧。
方法一、清理c盘
1、首先可以使用系统自带的磁盘清理对c盘进行清理。打开此电脑,鼠标右键单击c盘,选择属性;
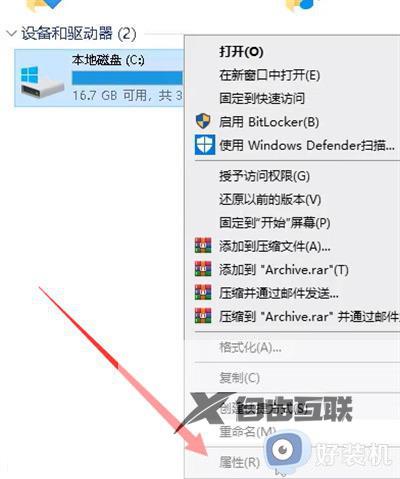
2、接着点击页面中的磁盘清理;
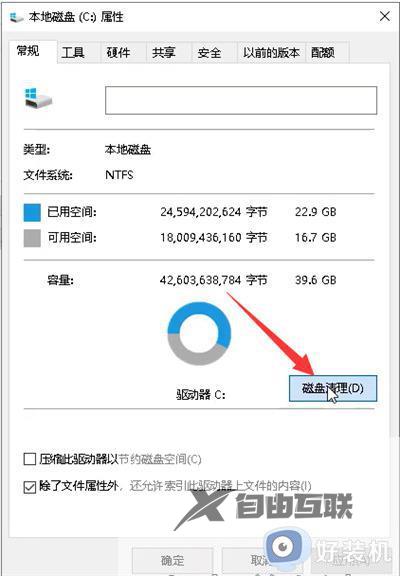
3、然后会出现磁盘清理页面,我们勾选要删除的文件,然后点击确定即可。
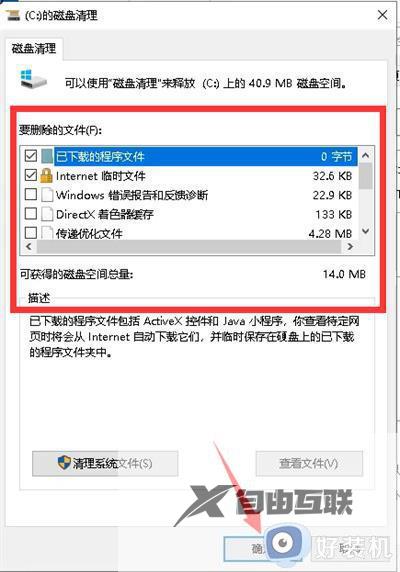
方法二、禁用系统保护
1、使用禁用系统保护可以还原系统至正常状态。首先我们双击打开桌面上的控制面板,将查看方式改为大图标,然后点击系统;
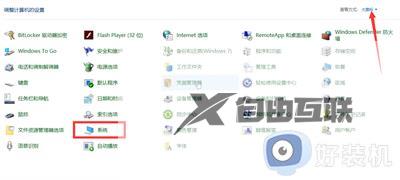
2、接着点击左侧的系统保护;
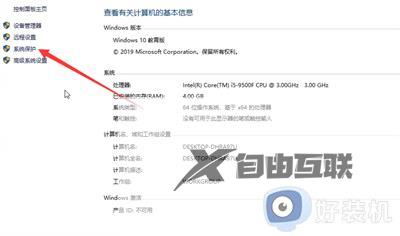
3、在打开的系统属性页面,点击系统保护中的配置;
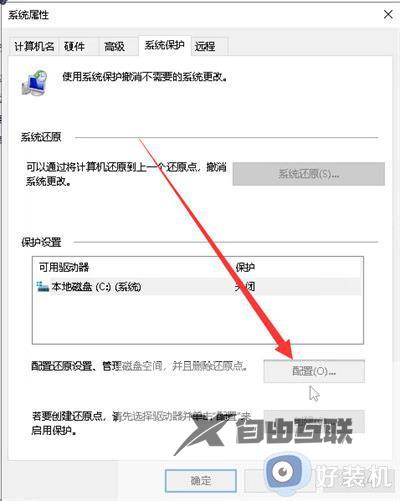
4、然后再勾选禁用系统保护,最后点击删除;
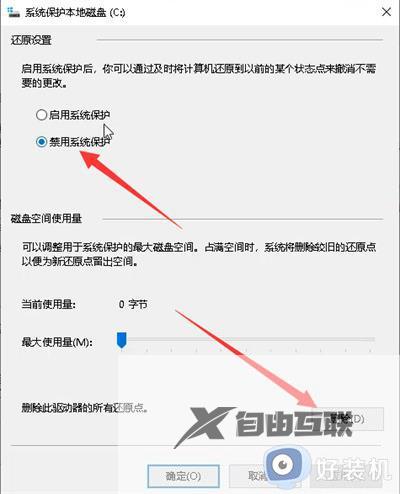
5、回到高级页面,然后点击设置;
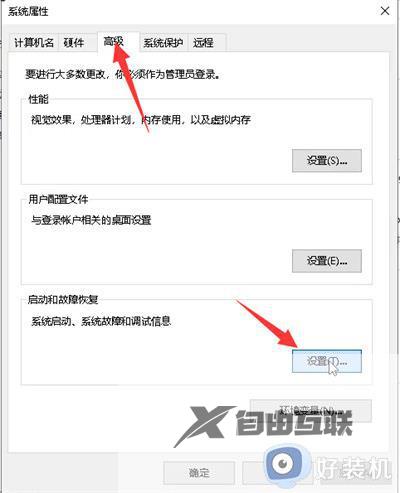
6、在启动和故障恢复页面中,取消勾选系统失败下方的两个选项,并将写入调试信息设置为无,然后点击确定。
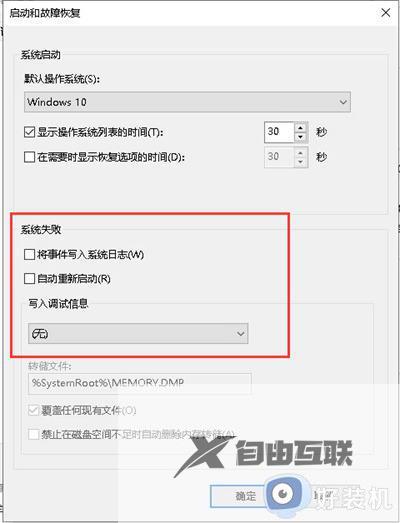
方法三、
1、有可能时系统的虚拟内存太大,占用了c盘的空间。我们可以继续来到系统属性界面,然后点击高级,点击性能下的设置;
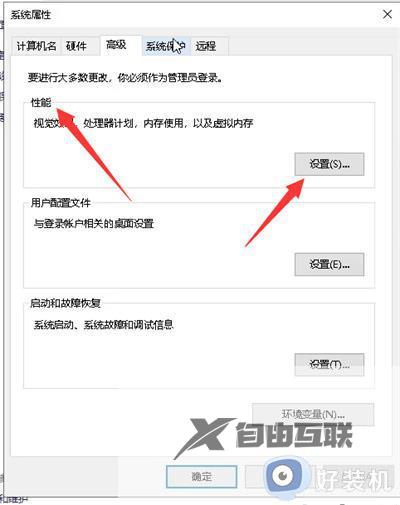
2、然后在性能选项界面,点击高级,然后点击更改;
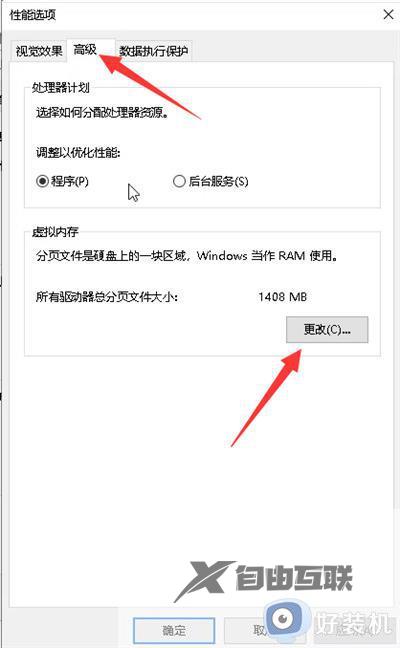
3、然后自定义设置虚拟内存的合适大小,然后点击设置,最后确定就行。
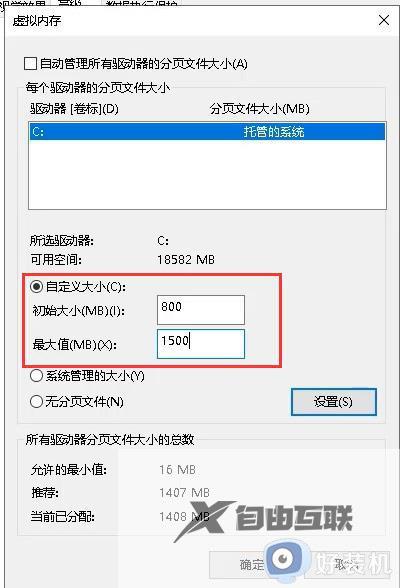
方法四、自定义回收站大小
1、也可以在桌面上,右键单击回收站,点击属性;
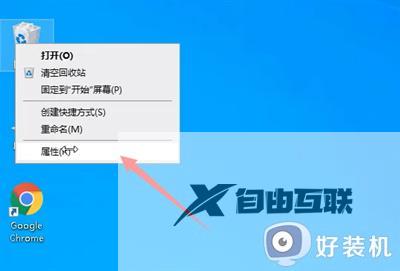
2、自定义设置回收站的大小,然后点击确定即可。
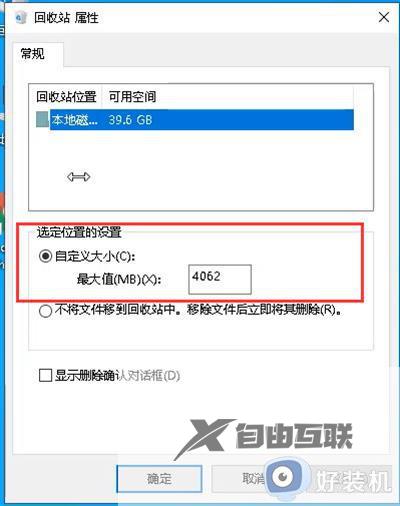
方法五、使用杀毒软件
如果以上方法都无法解决,有可能是电脑被病毒入侵了,可以使用杀毒软件对电脑进行杀毒。
方法六、重装系统
要是杀毒软件也无法解决问题,那么就是可能遇上了比较顽固的病毒,只能对系统进行重装。
以上给大家介绍的就是win10c盘满了但是实际文件没那么多的6个方法,如果你有遇到了相同的情况,那就学习上述方法步骤来进行解决吧。
