相信很多用户入手的win10电脑中都有进行硬盘空间的默认分区设置,同时对于硬盘分区的盘符也是默认的,然而当用户在对win10系统的硬盘分区盘符进行更改时,却老是会出现参数错误的
相信很多用户入手的win10电脑中都有进行硬盘空间的默认分区设置,同时对于硬盘分区的盘符也是默认的,然而当用户在对win10系统的硬盘分区盘符进行更改时,却老是会出现参数错误的提示,对此win10更改盘符显示参数错误怎么办呢?这里小编就来教大家win10更改盘符出现参数错误如何解决,以供大家参考。
1、当我们需要对磁盘盘符进行修改的时候,会出现参数错误导致无法修改,以下就是小编教大家更正参数错误修改盘符的办法。
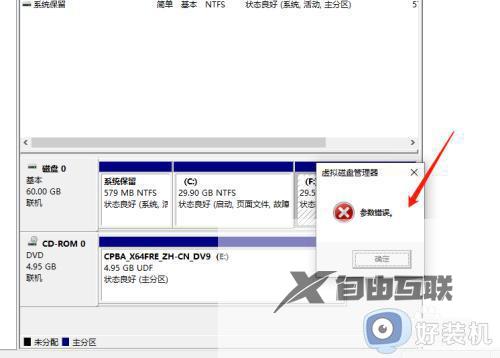
2、首先我们在桌面的此电脑右击,然后点击属性,如下图所示;
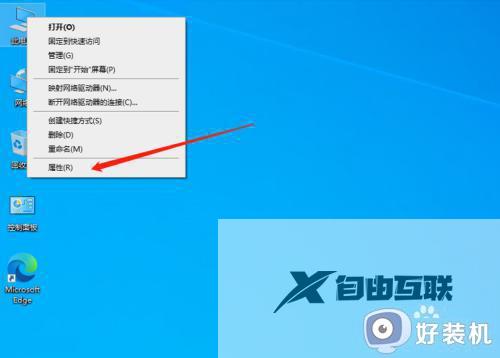
3、进入属性页面后,在左侧上方找到高级系统设置点击进入,如下图所示;
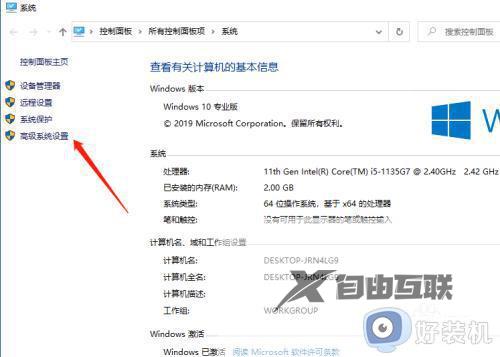
4、进入高级系统设置后,点击上方的高级,然后点击性能的设置,如下图所示;
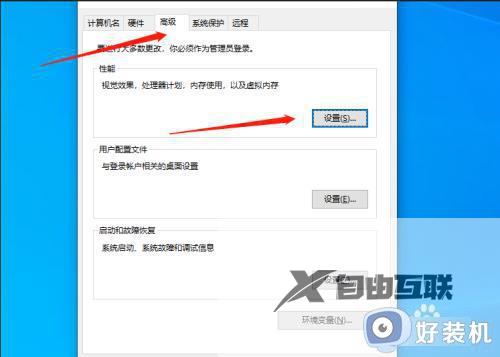
5、在性能选项点击高级,然后下方的虚拟内存点击更改,如下图所示;
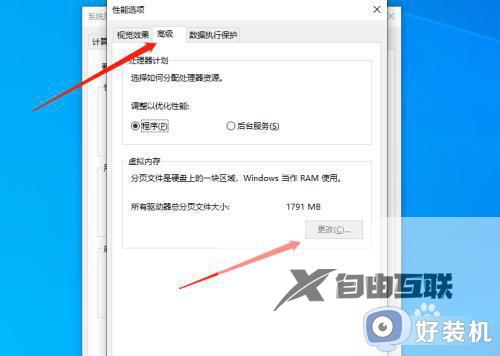
6、接下来点击需要更改的磁盘,然后选择无分页文件,再点击设置,最后确认后重启电脑即可修改。
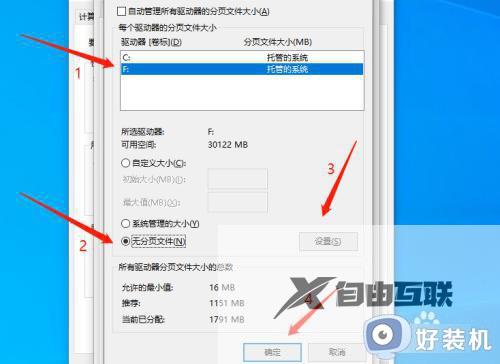
上述就是小编告诉大家的win10更改盘符出现参数错误如何解决全部内容了,有遇到这种情况的用户可以按照小编的方法来进行解决,希望本文能够对大家有所帮助。
【感谢龙石为本站提供数据交换平台,http://www.longshidata.com/pages/exchange.html】