我们在使用win10电脑的时候可以通过打开电脑的此电脑来快速查看电脑的各种信息,非常的方便,但是有些用户在打开了win10电脑的此电脑之后却一直显示正在处理它,想要解决却不知道
我们在使用win10电脑的时候可以通过打开电脑的此电脑来快速查看电脑的各种信息,非常的方便,但是有些用户在打开了win10电脑的此电脑之后却一直显示正在处理它,想要解决却不知道如何操作,今天小编就教大家win10此电脑显示正在处理它怎么办,操作很简单,跟着小编一起来操作吧。
推荐下载:win10 32位
方法如下:
1、【找到设置】
打开开始菜单,找到设置,点击,出现设置对话框。
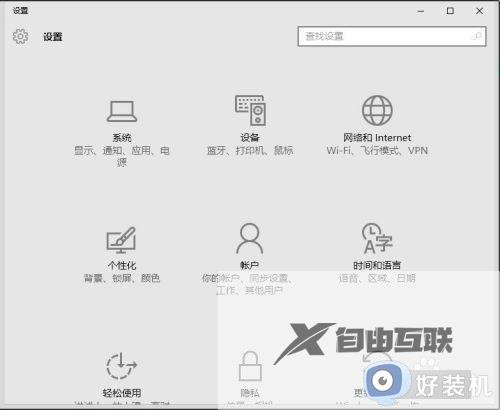
2、【搜索索引】
从对话框右上角搜索索引两字,出现左侧索引选项。点击该选项。
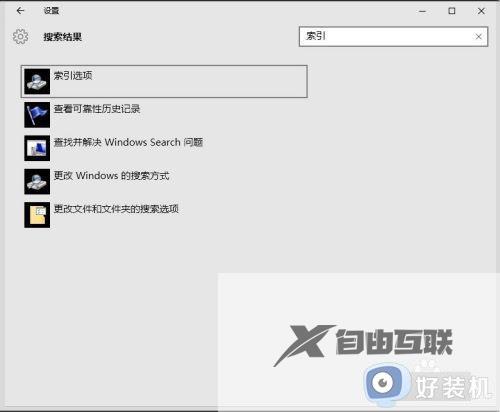
3、【索引对话框】
点击后,出现索引对话框,下方有高级两字,进行点击。
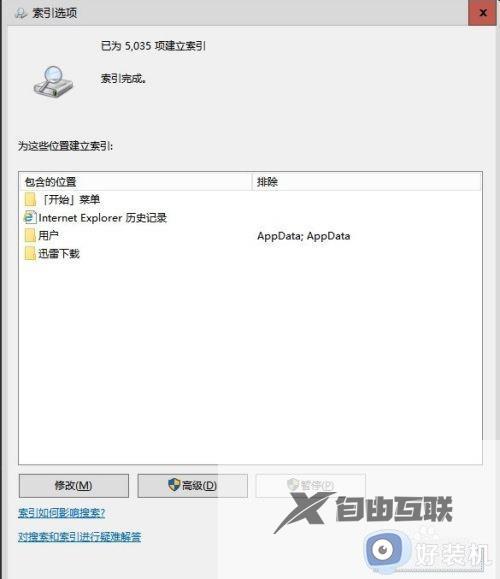
4、【高级-重建】
在出现的高级对话框中,找到中间的重建按钮,毫不犹豫的点击下去。
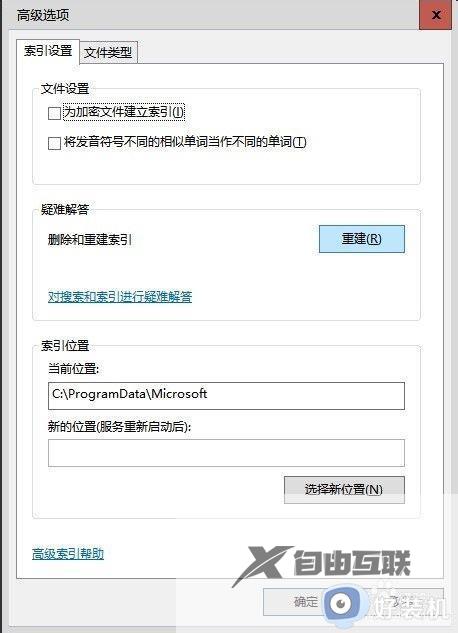
5、【出现询问提示】
点击后,会出现重建索引可能需要很长时间才能完成........询问提示,点击"确定"。
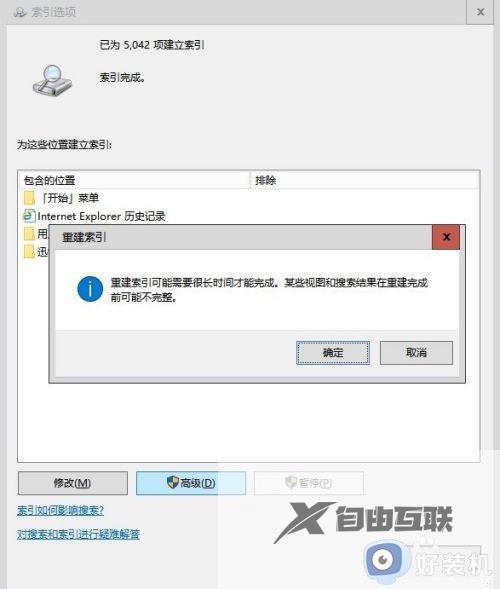
6、【正在进行索引】
点击后,系统自己正在进行索引,我们就等着吧,电脑性能好,文件少的,应该很快完成,不到1分钟。
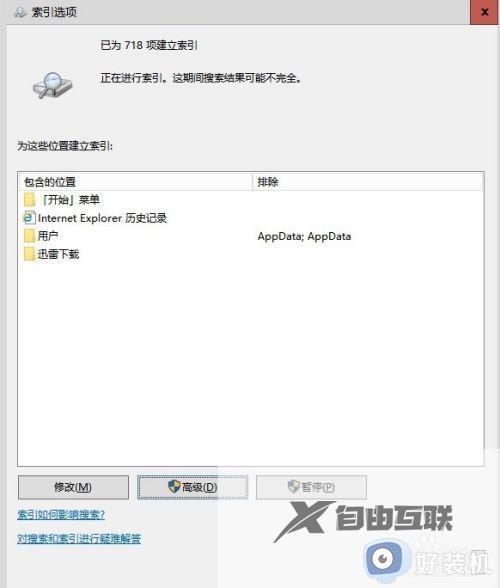
7、【索引完成】
索引完成后,会提示完成,把它的对话框关闭,同时把此电脑窗体关闭。再重新打开此电脑,问题解决。如下图。
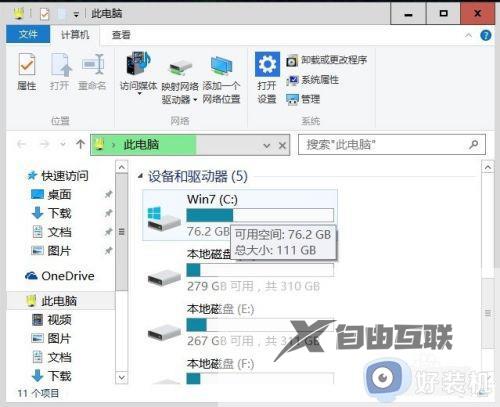
以上就是关于win10此电脑提示正在处理它的解决方法的全部内容,还有不懂得用户就可以根据小编的方法来操作吧,希望能够帮助到大家。
