我们在使用win10电脑的时候如果发现电脑的网络突然出现异常的话,可能是win10的网卡驱动出现了问题,导致网卡无法工作,有些用户就想要知道win10网卡驱动异常的解决方法,快速修复
我们在使用win10电脑的时候如果发现电脑的网络突然出现异常的话,可能是win10的网卡驱动出现了问题,导致网卡无法工作,有些用户就想要知道win10网卡驱动异常的解决方法,快速修复网络问题,今天小编就给大家带来win10网卡驱动错误怎么办,如果你刚好遇到这个问题,跟着我的方法来操作吧。
推荐下载:WIN10
方法如下:
1、右键点击任务栏上的网络图标,在弹出的菜单中点击【打开网络和internet设置】。

2、点击【更改适配器选项】。
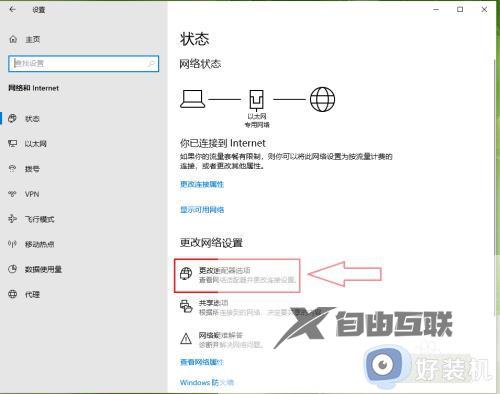
3、右键点击以太网,在弹出的菜单中点击【属性】。
注意:如果使用的是无线网络,则点击WLAN。
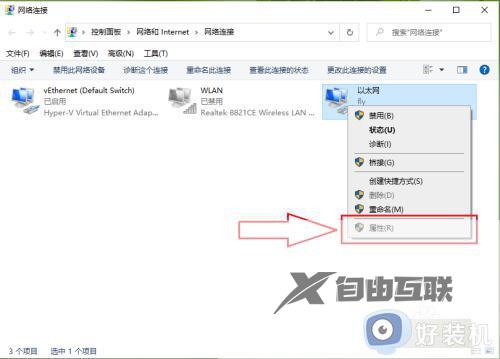
4、点击【配置】。

5、依次点击【驱动程序】>>【回退驱动程序】。

6、随便选择一个回退原因,然后点击【是】。

7、结果展示。
●设置成功后,回退驱动程序选项变成灰色;
●可以发现驱动程序版本由10.42.526.2020变成了10.32.1206.2018。

win10网卡驱动错误怎么办就为大家介绍到这里了。若是你也遇到同样情况的话,不妨参考本教程操作看看!
