每次在电脑安装完 win7中文版系统 之后,用户都会通过浏览器来搜索相关的软件进行下载安装,然而近日有用户在win7系统浏览器上搜索文件下载时,却总是莫名被拦截了,导致文件下载
每次在电脑安装完win7中文版系统之后,用户都会通过浏览器来搜索相关的软件进行下载安装,然而近日有用户在win7系统浏览器上搜索文件下载时,却总是莫名被拦截了,导致文件下载失败,对此win7浏览器下载文件被阻止怎么办呢?这里小编就来教大家win7浏览器下载被拦截怎么解除,一起来看看吧。
1、在Win7操作系统桌面上,点击左下角开始按钮选择Internet Explorer选项进入。
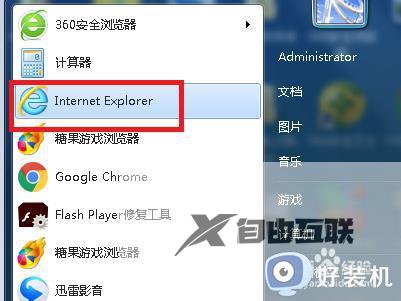
2、进入浏览器主界面,点击右上角齿轮设置图标进入。
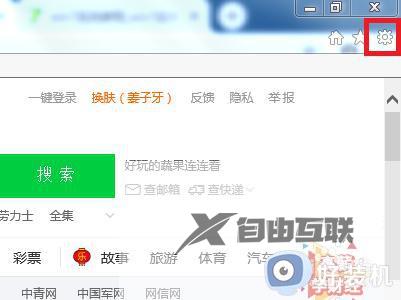
3、在弹出的菜单选项,选择Internet选项进入。
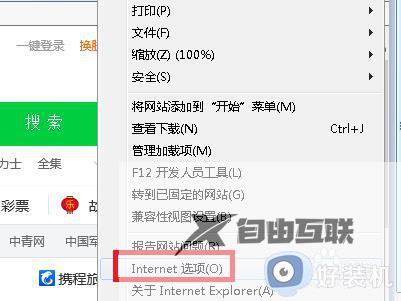
4、切换至安全页签,继续下一步操作。
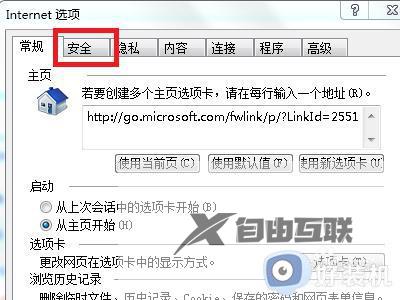
5、点击自定义级别按钮进入。
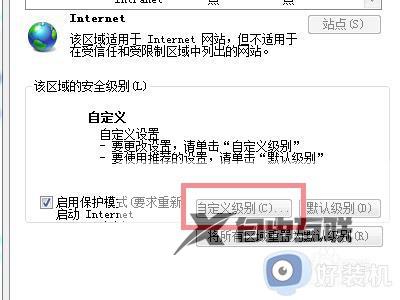
6、最后在弹出的安全设置-Internet区域对话框,点击重置为下拉框选择中-高(默认值)选项,然后点击确定按钮即可。
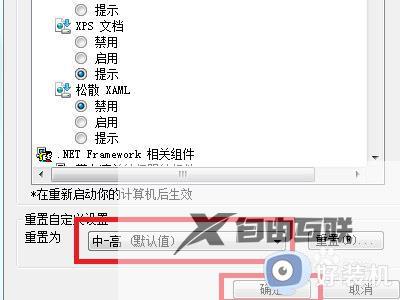
以上就是小编给大家讲解的关于win7浏览器下载被拦截怎么解除所有步骤了,还有不清楚的用户就可以参考一下小编的步骤进行操作,希望本文能够对大家有所帮助。
