当我们开启win7电脑时,偶尔会遇到一个令人困扰的问题:开机提示igfxhkmodule已停止工作,许多用户不知道win7每次开机都显示igfxhk怎么办,这个提示一般是由于显卡驱动程序出现问题导
当我们开启win7电脑时,偶尔会遇到一个令人困扰的问题:开机提示igfxhkmodule已停止工作,许多用户不知道win7每次开机都显示igfxhk怎么办,这个提示一般是由于显卡驱动程序出现问题导致的,我们可以采取一些方法来解决它。在本文中,我们将介绍igfxhkmodule已停止工作怎么解决win7的教程。
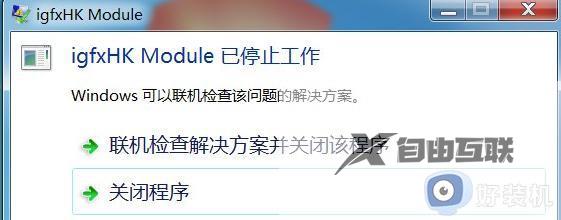
win7开机igfxhkmodule解决办法:
1、在搜索中输入该程序的名称igfxhk。
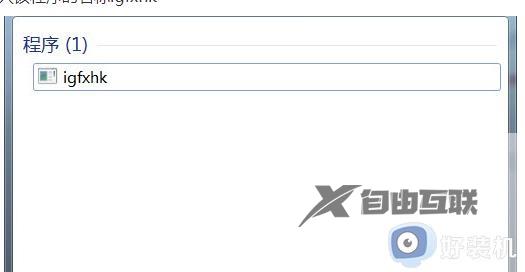
2、右键单击打开文件位置。
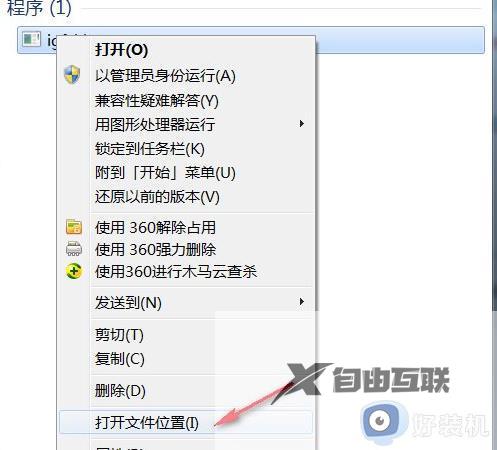
3、找到这个程序,删除它。如果不放心,可以自己备份,然后删除。
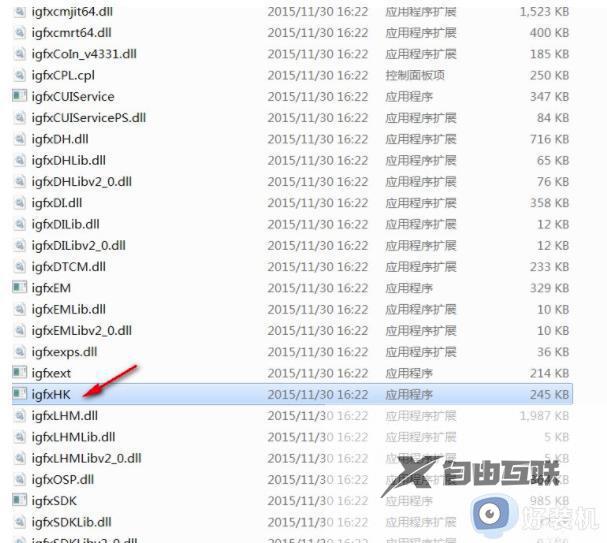
4、当然,在删除之前,应该关闭弹出的错误窗口,否则下面的东西会弹出。
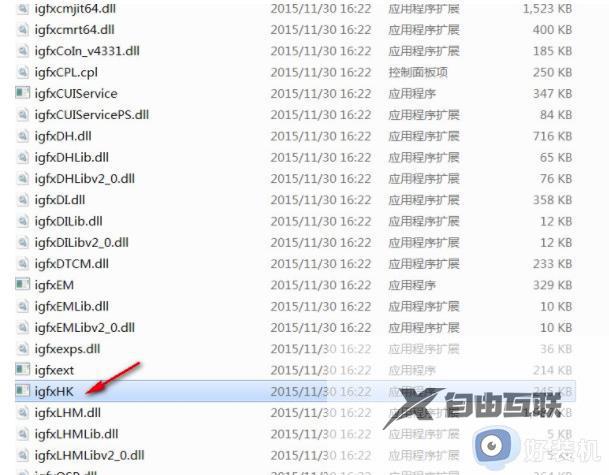
5、关机重启后问题解决,目前还没有发现问题。
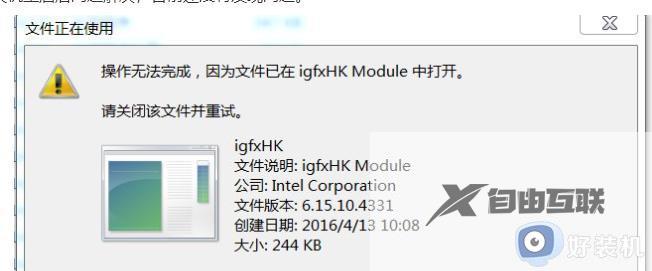
以上就是如何解决win7电脑开机提示igfxhkmodule已停止工作的全部内容,如果你遇到了相同的问题,可以参考本文中介绍的步骤进行修复,希望这些步骤能够对你有所帮助。
