在日常使用win7电脑办公的时候,经常需要在电脑上传输一些文件,因此为了提高用户的办公效率,我们可以在区域内的局域网环境下,对win7电脑中需要传输的文件进行共享设置,以此来满足其他电脑同时浏览的需求,可是win7怎么设置局域网共享文件呢?以下就是关于win7局域网共享文件夹设置操作步骤。
1、首先进入网络设置,然后点击左侧的更改高级共享设置。

2、在高级共享设置中,展开公用选项,如图所示。
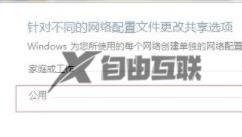
3、勾选关闭密码保护如图所示,然后保存设置并退出。

4、接着右键选中需要共享的文件夹,打开属性,选择高级共享。
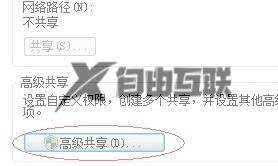
5、勾选共享此文件夹,再点击下方注释栏下的权限。
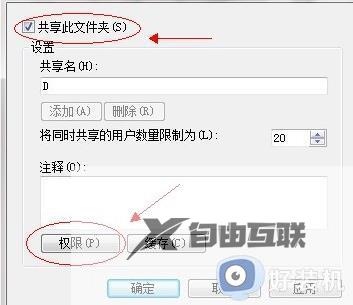
6、选中上方的everyone用户,将下方的全新全都勾选为允许
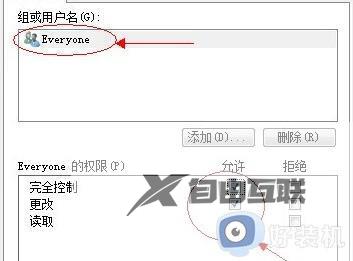
7、接着来到需要共享的磁盘位置,右键打开磁盘的属性,进入安全选项卡,点击编辑
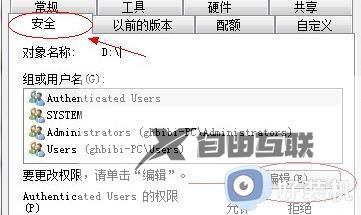
8、接着在组或用户名下方点击添加。
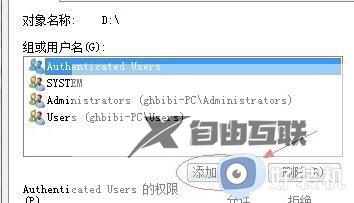
9、然后点击高级进入高级选项,如图所示。
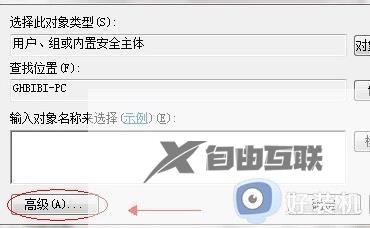
10、不需要点击其他地方,直接选择立即查找,如图所示。
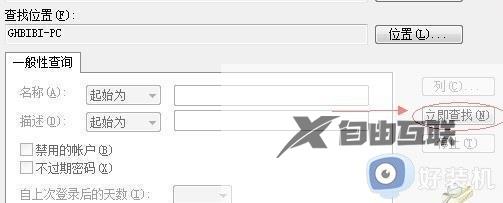
11、找到everyone的用户,鼠标双击选择。
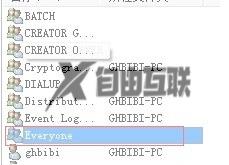
12、接着就能看到everyone被添加到了用户中,然后点击确定
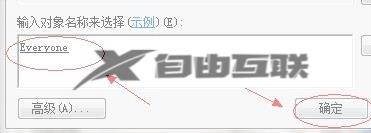
13、然后选中everyone,将所有这些权限勾选为允许
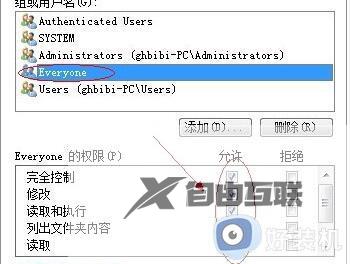
14、接着来到计算机中,右键点击空白处,选择添加一个网络位置

15、选择自定义的网络位置,点击下一步。
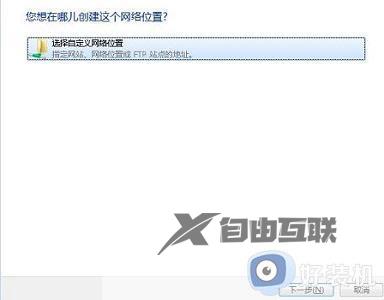
16、接着会来到这样的位置,需要输入共享文件夹链接。
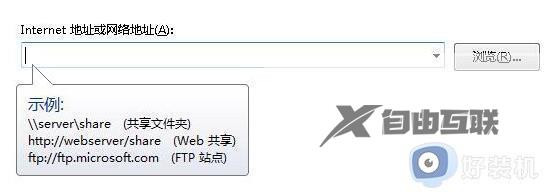
17、我们看一在需要共享的磁盘的共享选项卡下找到它的网络路径,将它复制到上图的地址中。
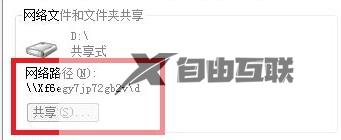
18、接着点击下一步就可以完成设置了,最后再点击完成

19、完成设置之后,其他用户可以在计算机的网络位置处找到共享的文件夹了。
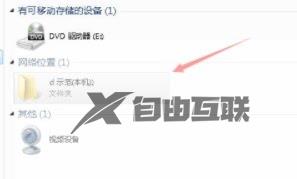
本文就是小编给大家带来的关于win7局域网共享文件夹设置操作步骤了,如果有不了解的用户就可以按照小编的方法来进行操作了,相信是可以帮助到一些新用户的。
