在日常使用win7电脑的过程中,需要用到麦克风设备时,可以将耳机插入电脑来进行通讯交流,可是近日有些用户反馈win7电脑中插入的耳机设备麦克风说话总是没有声音,而换台电脑却
在日常使用win7电脑的过程中,需要用到麦克风设备时,可以将耳机插入电脑来进行通讯交流,可是近日有些用户反馈win7电脑中插入的耳机设备麦克风说话总是没有声音,而换台电脑却正常了,对此win7耳机麦克风说话没声音怎么回事呢?以下就是关于win7电脑耳机麦克风没声音修复方法。
1、首先点击桌面左下角的开始,选择控制面板。
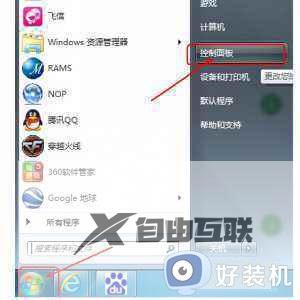
2、打开控制面板后,在新弹出来的窗口能看到很多选项,左键单击选择硬件和声音。

3、在新弹出的窗口里,左键单击选择声音。
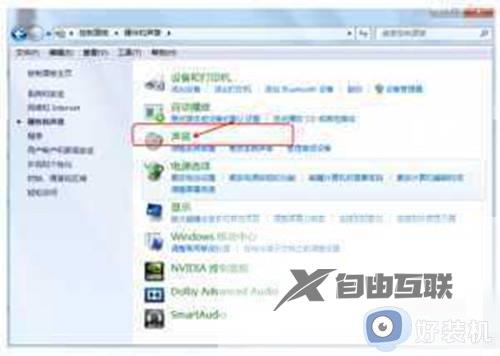
4、再选择录制。

5、在这个录制窗口中我们可以看到有一个内装麦克风,左键双击找开它。

在弹出的内装麦克风 属性窗口,选择级别。
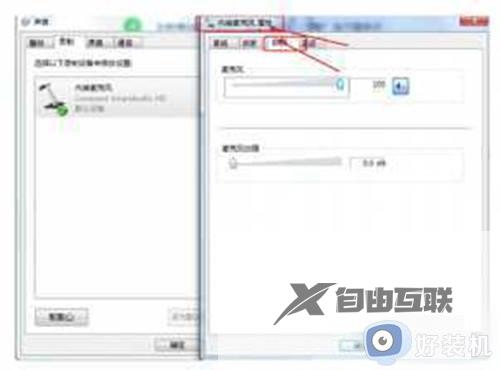
6、这时在弹出的窗口中看到麦克风那一行有一个声音的标志,并且这时有个关闭的标志在那里。点击关闭的图标打开即可。
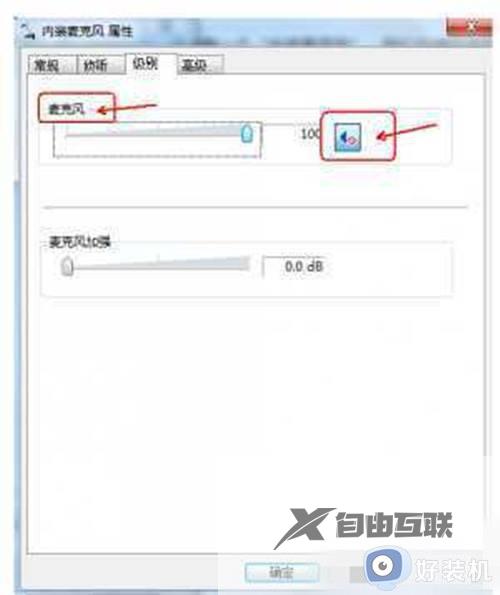
本文就是小编给大家带来的win7电脑耳机麦克风没声音修复方法了,有遇到相同问题的用户可参考本文中介绍的步骤来进行修复,希望能够对大家有所帮助。
