Win10系统自带有一个截图工具,可以截取电脑屏幕任何内容,然后以图片的形式保存下来,很多用户不知道Win10系统自带截图工具在哪打开使用,找了很多地方都没看到,为此,本文内容
Win10系统自带有一个截图工具,可以截取电脑屏幕任何内容,然后以图片的形式保存下来,很多用户不知道Win10系统自带截图工具在哪打开使用,找了很多地方都没看到,为此,本文内容整理开启Win10自带截图工具的方法,感兴趣的一起来操作。
第一种:
1、点击开始菜单,鼠标拖动右侧的应用,找到字母W开始的应用。
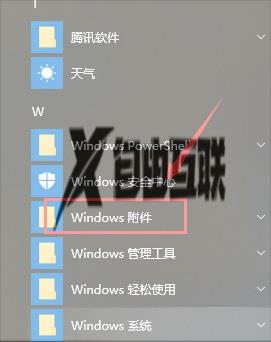
2、单击【Windows附件】。
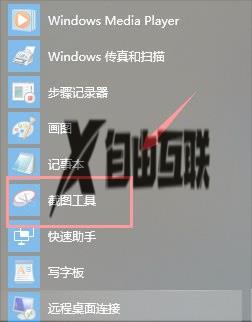
3、然后再单击【截图工具】,就可以打开了。
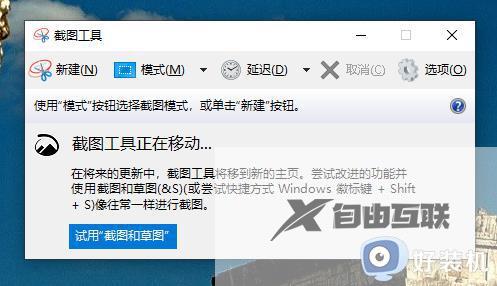
第二种:
1、我们还可以自己创建一个截图快捷键。
右键截图工具,点击【打开文件位置】
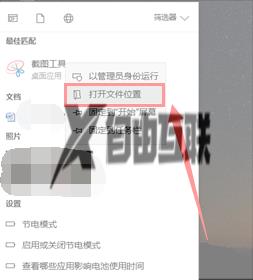
2、点击【属性】,然后在快捷键一栏输入你想要的快捷键,如Ctrl+Alt+J
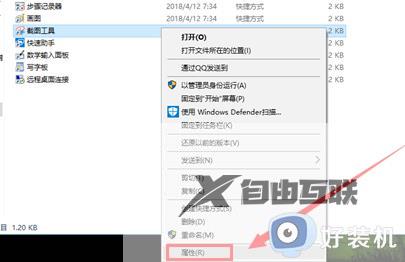
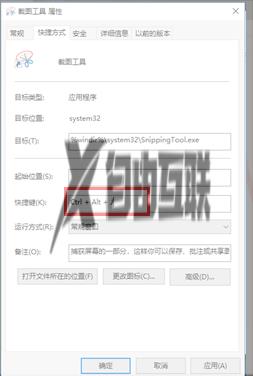
3、点击下方的【应用】,再点击【确定】就完成了。
设置完快捷键后,我们直接按住键盘上的【Ctrl+Alt+J】键,就能使用截图工具了。
需要取消该快捷键时,同样打开属性,然后将框内的快捷键删除,点击应用,再点击确定就可以了。
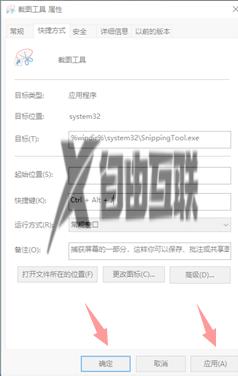
开启Win10自带截图工具的方法步骤分享到这里,截图工具在日常工作中还是很重要的,掌握此技巧可以帮助我们更好操作电脑。
【文章原创作者阜宁网站设计公司 http://www.1234xp.com/funing.html 欢迎留下您的宝贵建议】