使用电脑的时候经常,经常会产生很多垃圾文件,随着时间的推移,就会导致C盘满了,不清理的话就会影响电脑运行速度,可是有很多win10系统用户不知道c盘太满了如何清理,如果你也不知道如何操作的话,可以跟着笔者一起来看看win10清理c盘垃圾的详细清理方法吧。
方法如下:
方法一、
1、快捷键win+R开启运行,输入%temp%,回车打开。
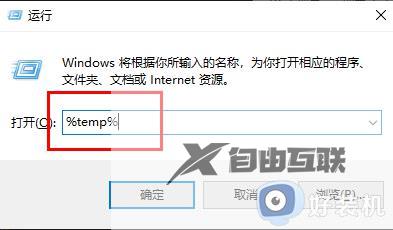
2、进入新界面后,该文件夹中的文件都是缓存文件,可以将其直接清理。Ctrl+A全选,Shift+delete直接永久删除。
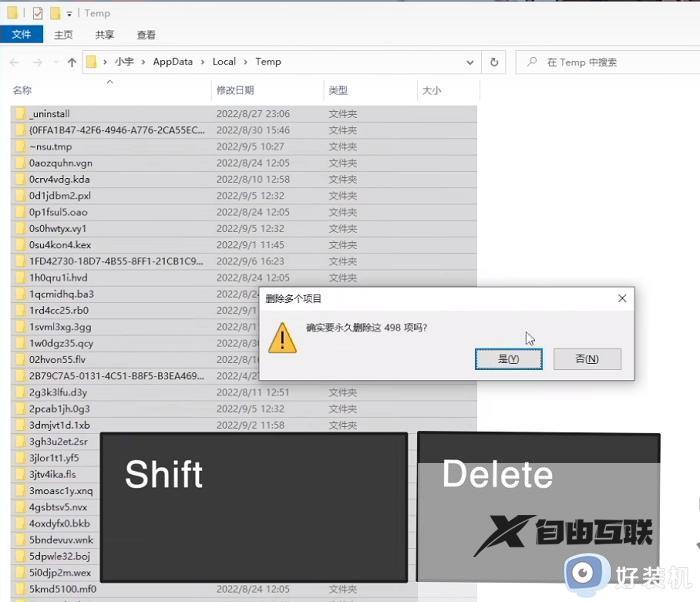
方法二、
1、双击进入此电脑,右键C盘,选择选项列表中的属性打开。
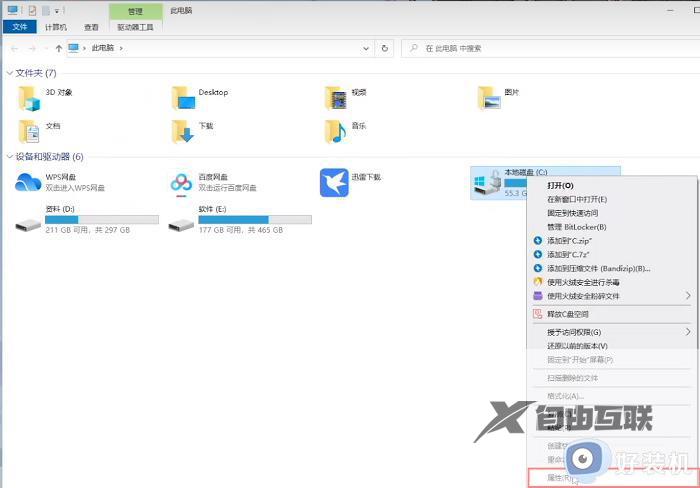
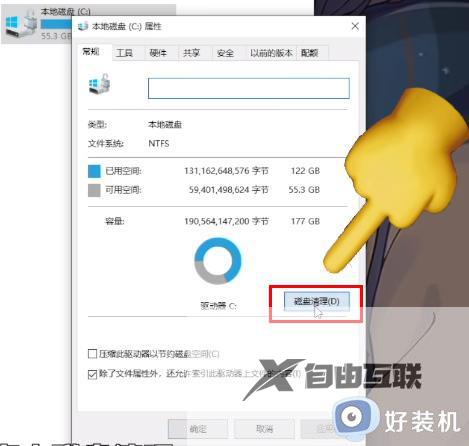
3、在窗口中选中想要删除的文件,没有特殊需求的话,可以将其全选,直接删除即可。
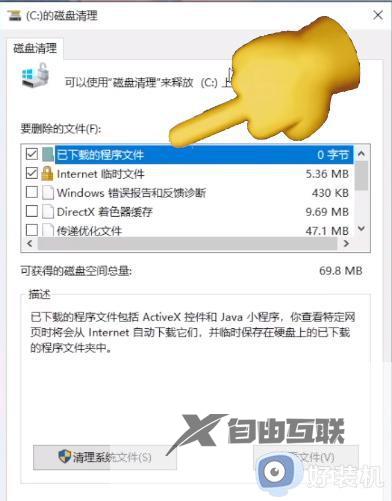
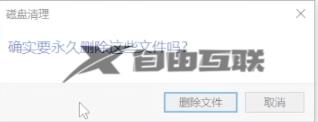
方法三、
1、双击进入此电脑,右键C盘,选择选项列表中的属性打开。
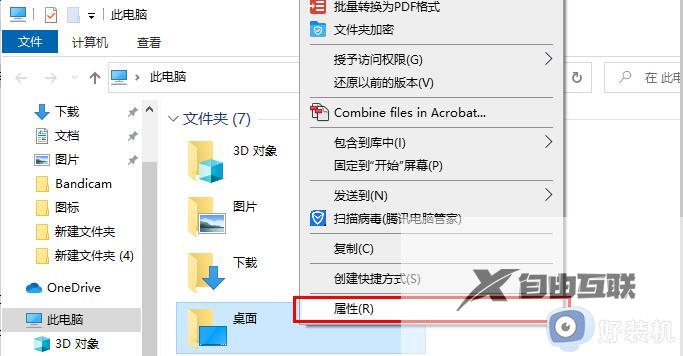
2、切换到窗口上方的位置选项卡中,可以修改桌面的位置至C盘以外的盘符,这样虽然桌面文件不在占用C盘空间。但是这样很容易出现各种错误,而且桌面是最显目最容易清理的位置,及时清理桌面文件即可,不建议修改桌面位置。
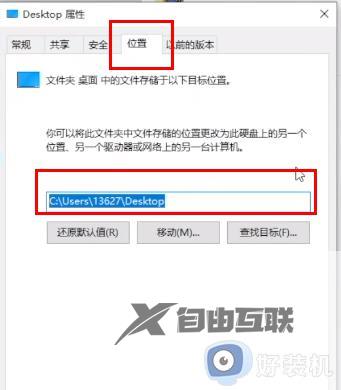
方法三、
1、进入C盘,点击上方的查看选项卡,点击菜单栏中的选项。
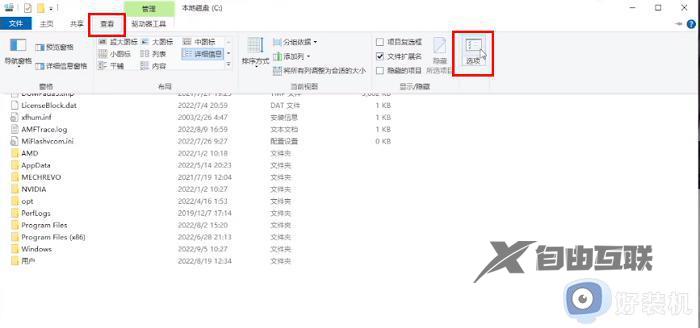
2、将窗口中的隐藏受保护的操作系统文件取消勾选,在弹出的提示窗口中点击是。
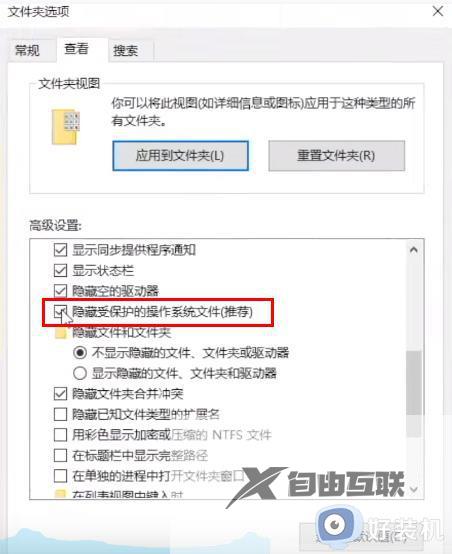
3、接着勾选显示隐藏的文件、文件夹和驱动器。
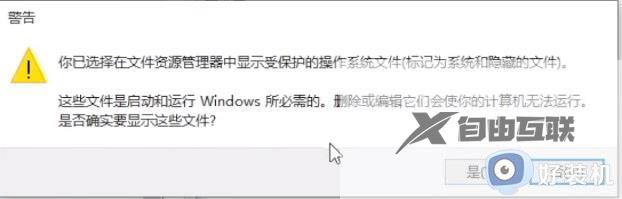
4、然后就可以看到两个较大被隐藏的系统文件。
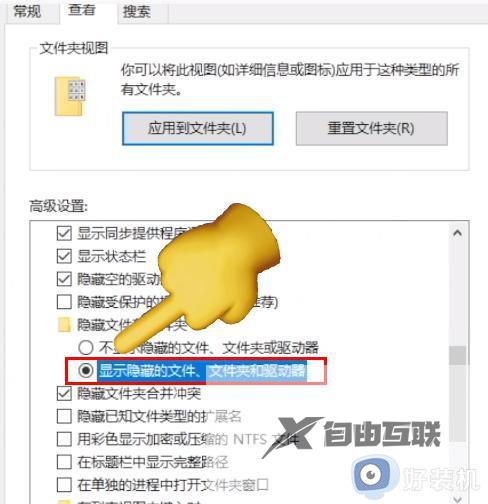
5、在搜索框中输入cmd,选择以管理员身份运行。
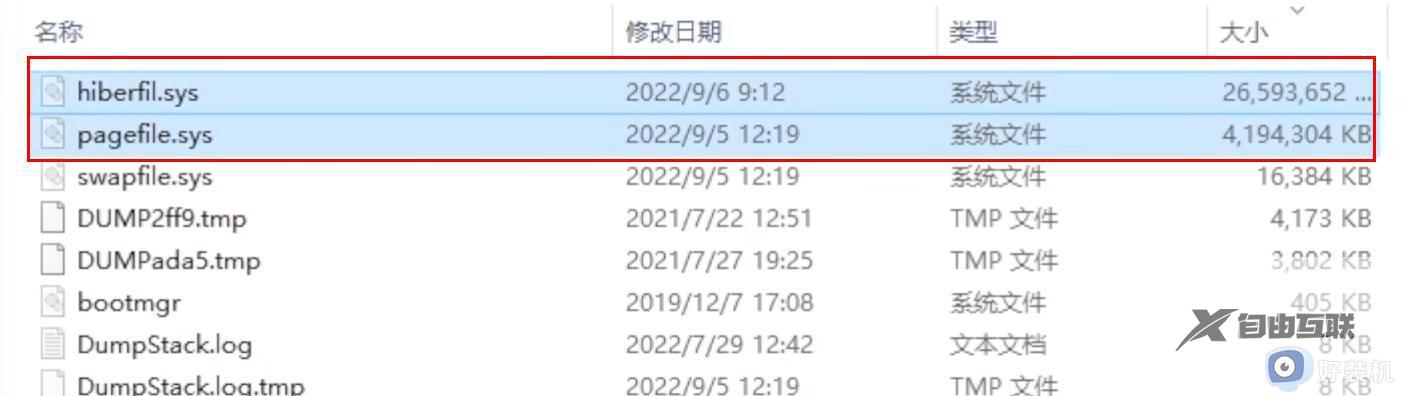
6、进入新窗口后,输入powercfg -h off,关闭休眠文件。7、如果后面需要用到休眠文件,则输入powercfg -h on即可。
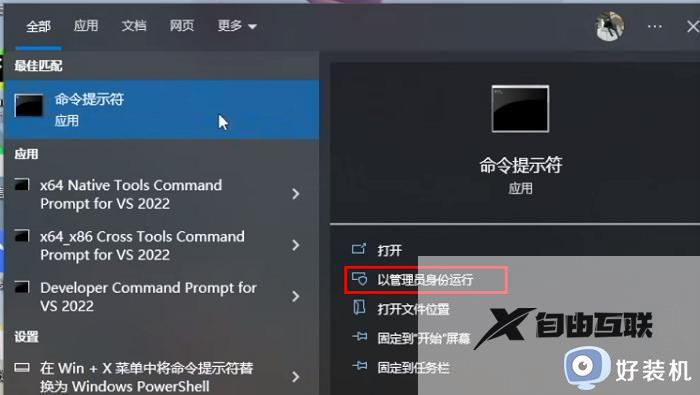
6、进入新窗口后,输入powercfg -h off,关闭休眠文件。7、如果后面需要用到休眠文件,则输入powercfg -h on即可。
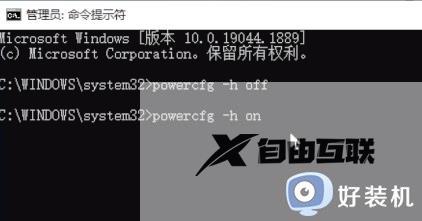
很多软件安装时会默认安装在C盘中,建议安装在C盘以外的其他盘符中,这样会大大降低C盘的爆满速度。
六:清理临时文件
1、快捷键win+i打开设置界面,选择系统选项。
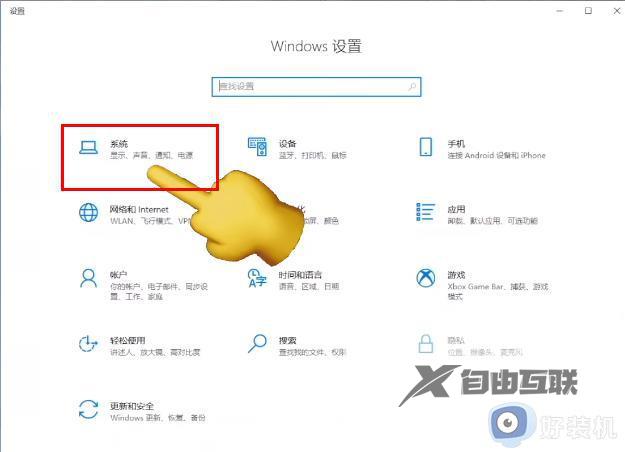
2、进入新界面后,点击左侧菜单栏中的存储,打开右侧中的临时文件。
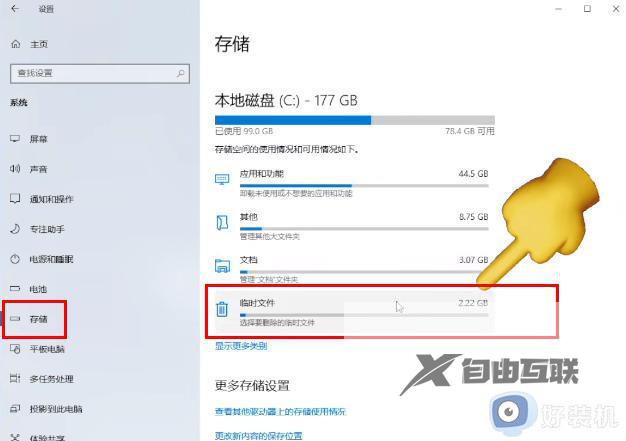
3、这里的文件都是可以清理的,全部选中,点击删除文件按钮即可。
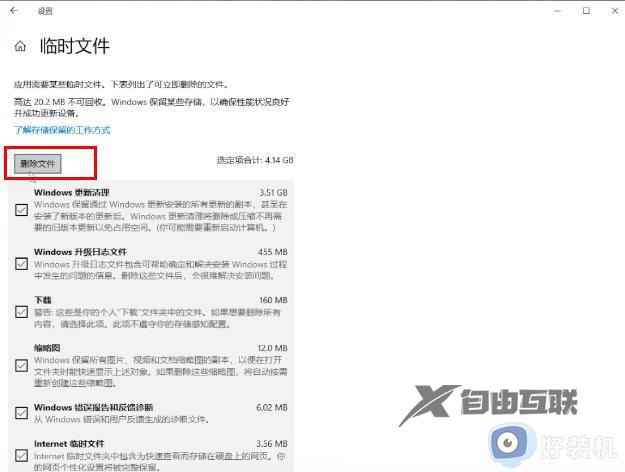
以上给大家介绍的就是win10清理c盘垃圾怎么清理的详细内容,有需要的用户们可以参考上述方法步骤来进行清理就可以了。
