在win11电脑中自带的杀毒软件可以让我们的电脑更加安全地运行,但同时也可能会拦截win11电脑中一些应用程序的运行,有些用户就想要知道win11关闭杀毒软件和防火墙的步骤,防止应用
在win11电脑中自带的杀毒软件可以让我们的电脑更加安全地运行,但同时也可能会拦截win11电脑中一些应用程序的运行,有些用户就想要知道win11关闭杀毒软件和防火墙的步骤,防止应用程序被拦截,今天小编就给大家带来win11怎么关闭杀毒软件和防火墙,如果你刚好遇到这个问题,跟着我的方法来操作吧。
推荐下载:最新win11下载
方法如下:
1、点击win键,选择设置。
然后打开安全防护中心。
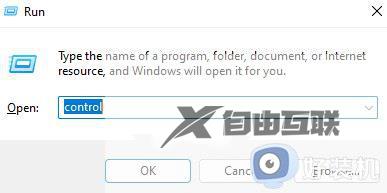
2、在左侧选择病毒防护中心。
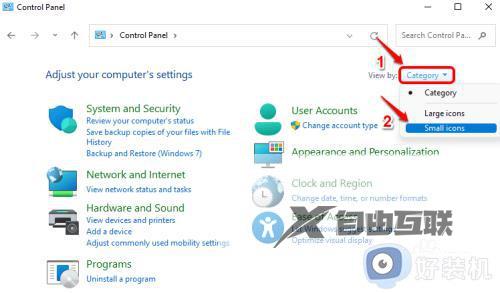
3、然后选择管理设置。
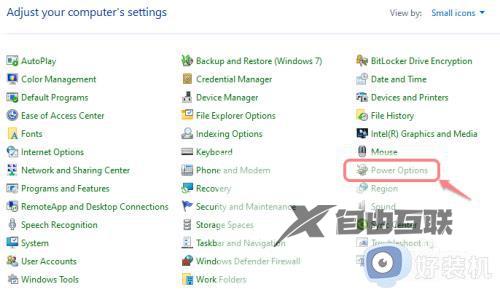
4、将所有的防护都关闭。
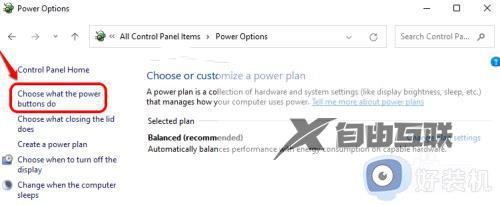
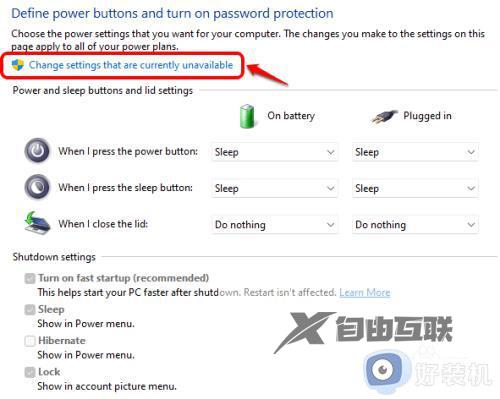
5、在这些防护中也是点击进去关闭。
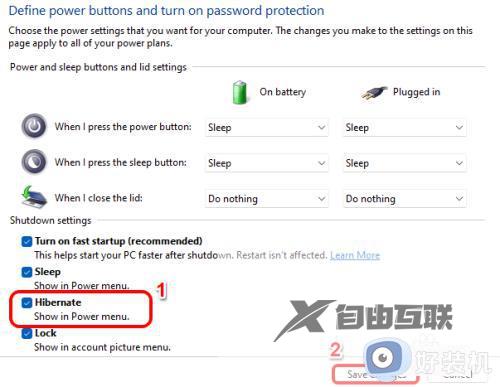
win11关闭杀毒软件和防火墙的步骤就为大家介绍到这里了。若是你也遇到同样情况的话,不妨参考本教程操作看看!
【文章原创作者:建湖网页开发公司 http://www.1234xp.com/jianhu.html 欢迎留下您的宝贵建议】