u盘是我们日常办公中最常使用的移动存储工具,最近有用户在最新版win11系统中遇到了问题,u盘插上之后读取不了了,一时不知道win11读取不了u盘怎么办。出现这个问题可能是驱动方面
u盘是我们日常办公中最常使用的移动存储工具,最近有用户在最新版win11系统中遇到了问题,u盘插上之后读取不了了,一时不知道win11读取不了u盘怎么办。出现这个问题可能是驱动方面出现问题,接下来,我们将介绍win11电脑不读取u盘的解决方法。
具体方法:
1、右击桌面上的此电脑,在选项菜单中选择管理。
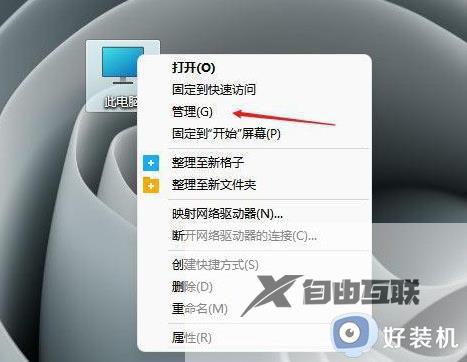
2、在新界面中,点击左侧的设备管理器选项,然后将右侧的通用串行总线控制器展开。
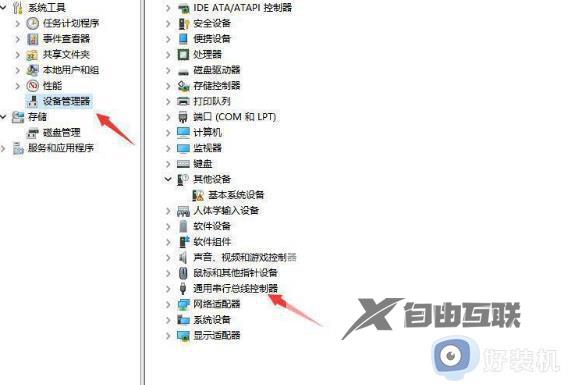
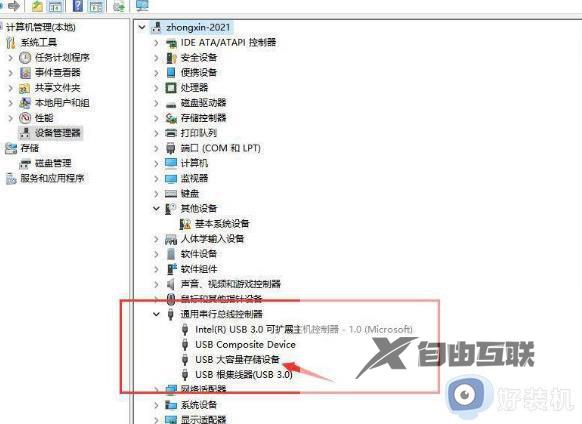
3、找到其中的USB大容量存储设备项,右击选中点击卸载。
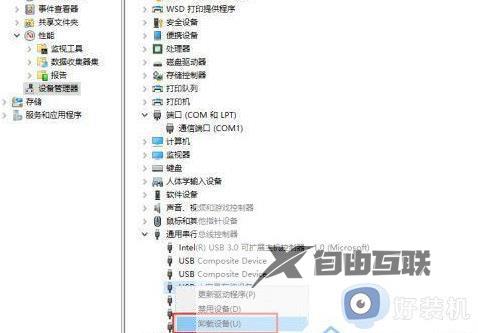
4、这时,将U盘拔出来重新插入,电脑就可以读取到U盘了。
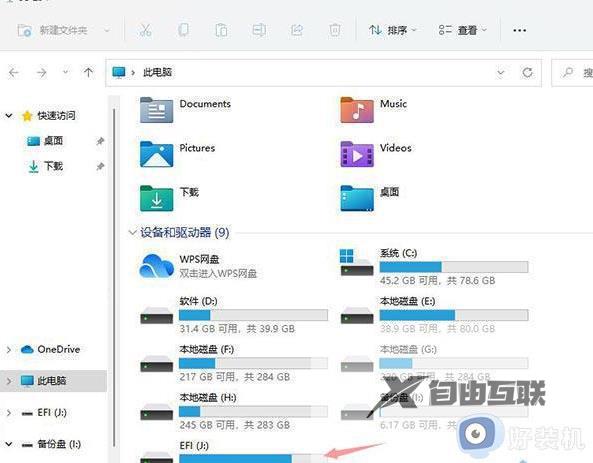
以上就是win11读取不了u盘怎么解决的全部内容,碰到同样情况的朋友们赶紧参照小编的方法来处理吧,希望能够对大家有所帮助。
