我们如果在win11电脑上不小心下载了一些不需要的应用程序的话,可以通过win11电脑的设置来将应用程序卸载,或者在应用管理中也可以卸载,但是有些用户不知道win11卸载软件的具体步
我们如果在win11电脑上不小心下载了一些不需要的应用程序的话,可以通过win11电脑的设置来将应用程序卸载,或者在应用管理中也可以卸载,但是有些用户不知道win11卸载软件的具体步骤,今天小编就教大家电脑windows11怎么卸载软件,操作很简单,跟着小编一起来操作吧。
推荐下载:w11系统下载
方法如下:
1、Windows11,软件大体分为两类。
分别是:Windows商店版 和 Windows桌面版。
在卸载软件时,如果是卸载指定软件,可以按Windows 徽标键 (就是开始键,在键盘左下角,Alt的左边,有四个小格子的键)后,打开开始菜单,点所有应用
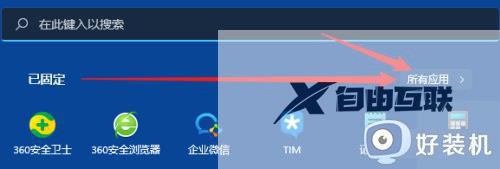
2、然后 ,找到 要卸载的软件, 右击,选择 卸载。
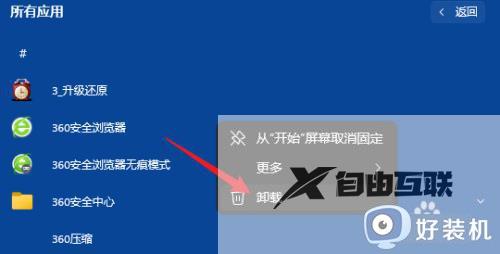
3、如果是Windows商店版软件,一般右击卸载后,会直接卸载。
如果是Windows桌面版软件,右击,选择卸载,后会跳转到控制面板,可以用控制面板中卸载。
选择对应软件后,上边会出现卸载字样,点击卸载就可以
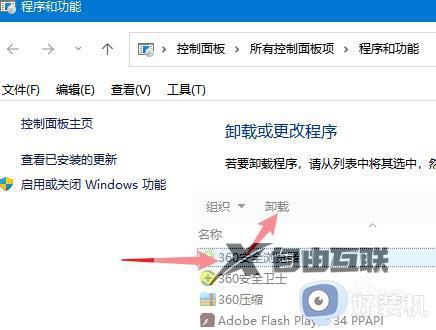
以上就是关于电脑windows11怎么卸载软件的全部内容,还有不懂得用户就可以根据小编的方法来操作吧,希望能够帮助到大家。
【转自:美国多ip服务器 http://www.558idc.com/mgzq.html 欢迎留下您的宝贵建议】