我们可以通过禁用win11电脑的开机启动项来对电脑的开机速度进行优化,有些用户就想要将win11电脑中一些不常用的软件取消开机启动,却不知道win11禁用开机启动项的操作方法,导致无
我们可以通过禁用win11电脑的开机启动项来对电脑的开机速度进行优化,有些用户就想要将win11电脑中一些不常用的软件取消开机启动,却不知道win11禁用开机启动项的操作方法,导致无法管理,今天小编就教大家win11怎么禁用开机启动项,如果你刚好遇到这个问题,跟着小编一起来操作吧。
推荐下载:win11正式版
方法如下:
1、右键开始按钮,点【任务管理器】。
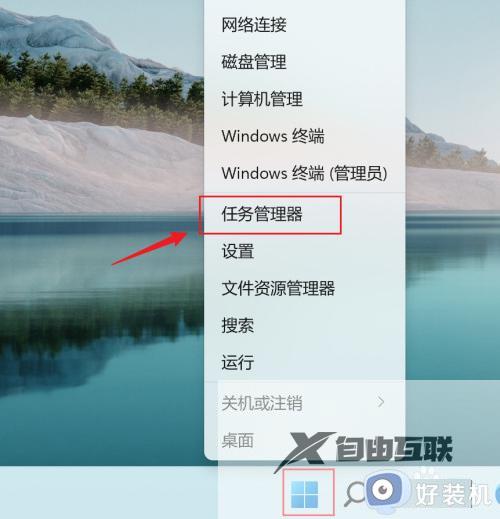
2、点【启动】。
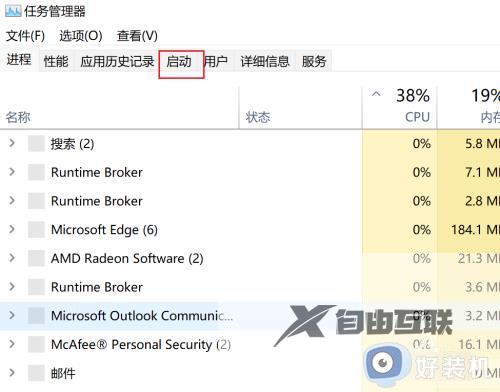
3、选中禁用项,点【禁用】即可。
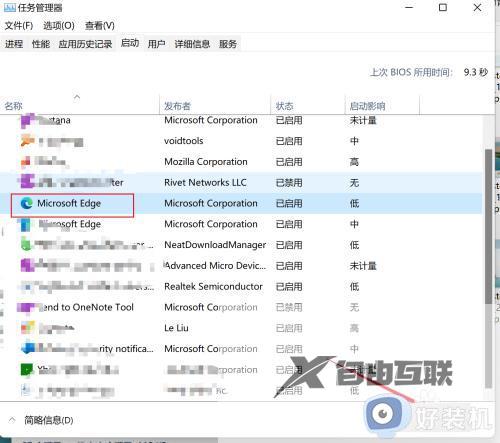
4、亦可在禁用项上右键选择【禁用】。
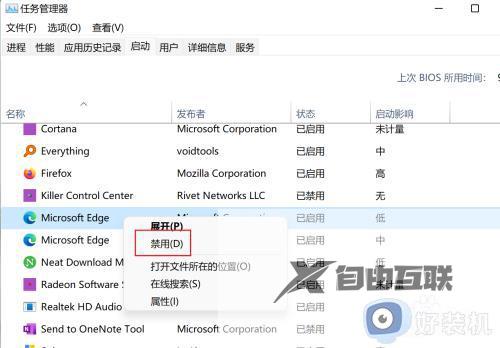
以上就是win11怎么禁用开机启动项的全部内容,有遇到相同问题的用户可参考本文中介绍的步骤来进行修复,希望能够对大家有所帮助。
【文章原创作者:防ddos攻击 http://www.558idc.com/shsgf.html 复制请保留原URL】