现在已经有许多用户安装使用了全新的win11纯净版,在win11系统中的软件在使用的过程中一般需要连接网络,不过有些软件会占用网速,这时候就可以单独设置禁止联网。那么win11如何禁止某个软件联网呢?接下来小编就来教大家win11如何单独禁止单个软件联网的方法。
可以通过Windows Defender防火墙阻止应用在Win11中访问Internet,请执行以下操作:
方法一:
1、单击开始按钮或按键盘上的Windows 键,然后键入windows defender firewall并单击开始菜单中的顶部结果。
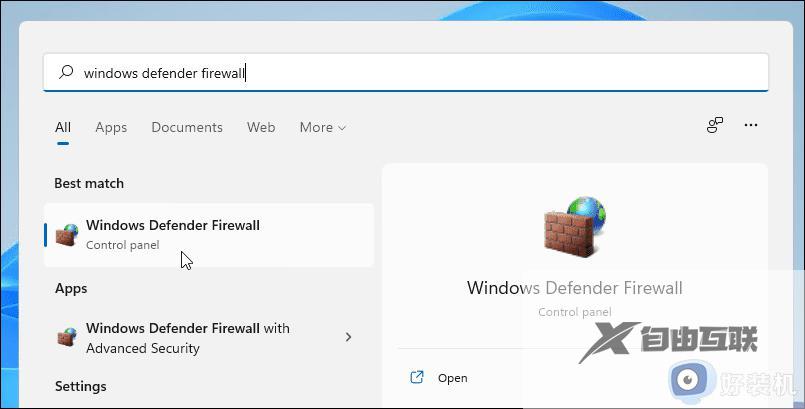
2、当Windows Defender防火墙窗口打开时,单击左侧的高级设置。
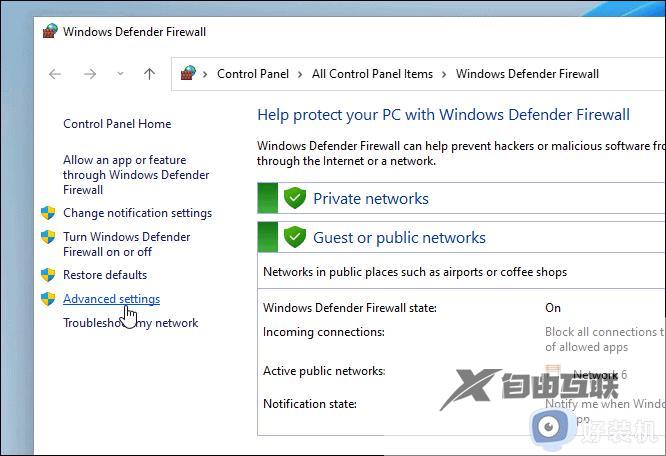
3、从左侧面板中选择Outbound Rules,然后在右侧单击Actions下的New Rule。
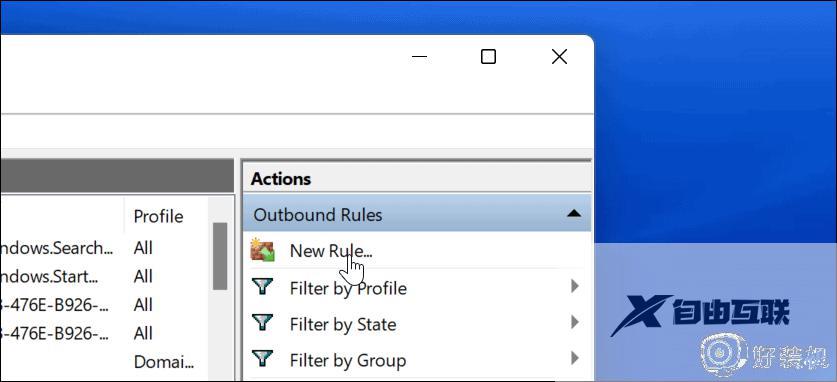
4、在新的出站规则向导打开这里,对于规则类型,选择程序,然后单击下一步 按钮。
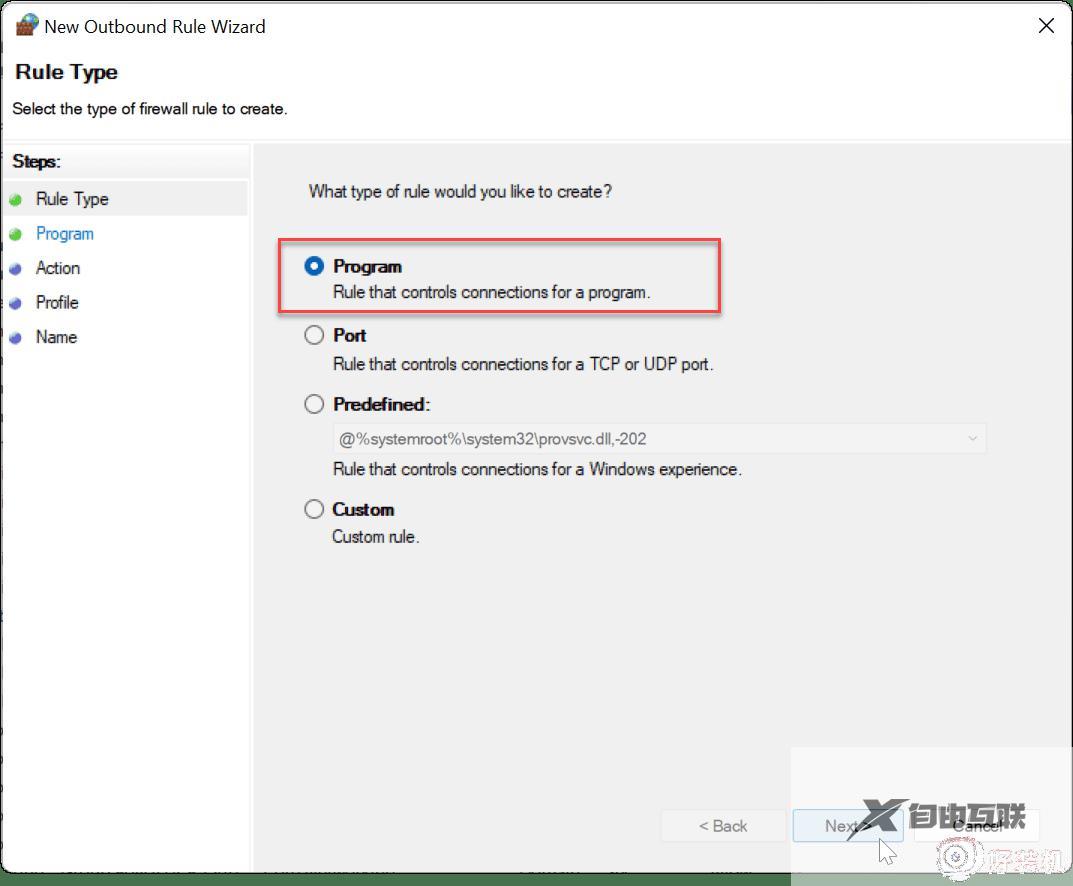
5、接下来,您可以选择阻止所有程序或特定程序。要阻止特定应用程序,请选择此程序路径并浏览到应用程序的可执行文件的位置。输入应用程序路径后,单击Next。
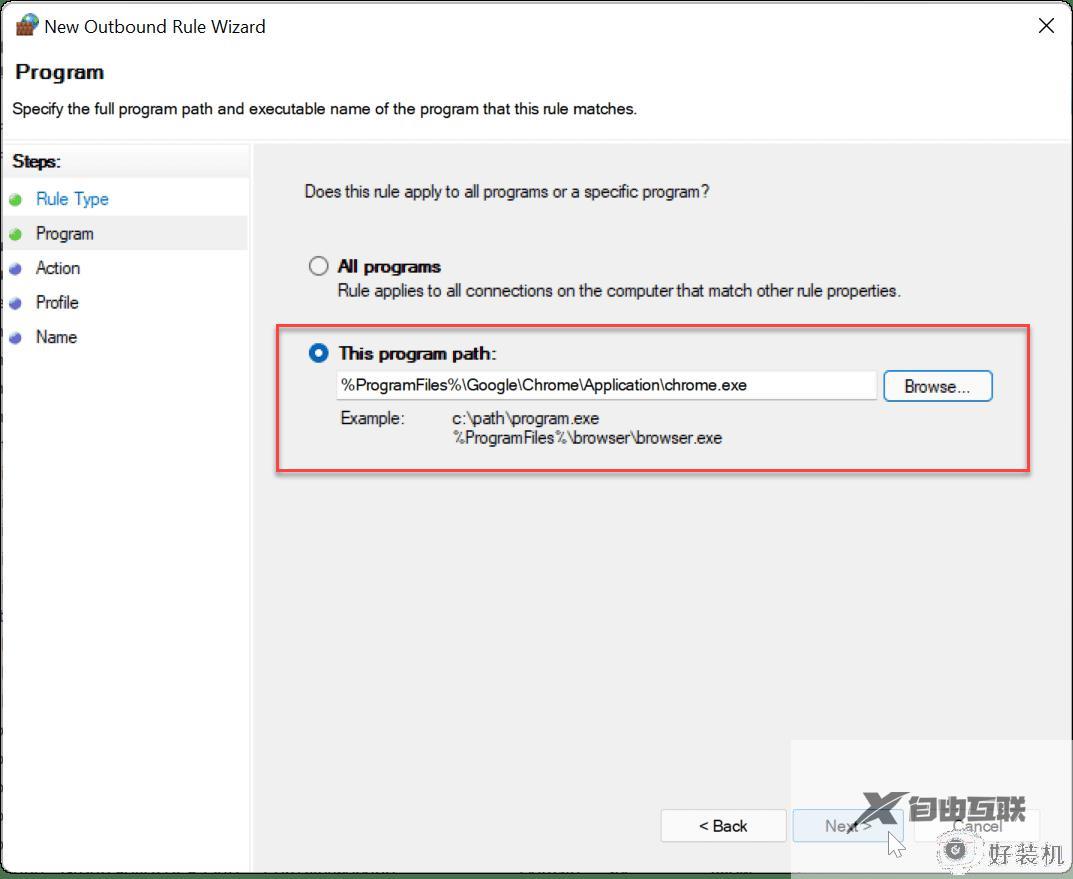
6、接下来,确保选中阻止连接,然后单击下一步 按钮。
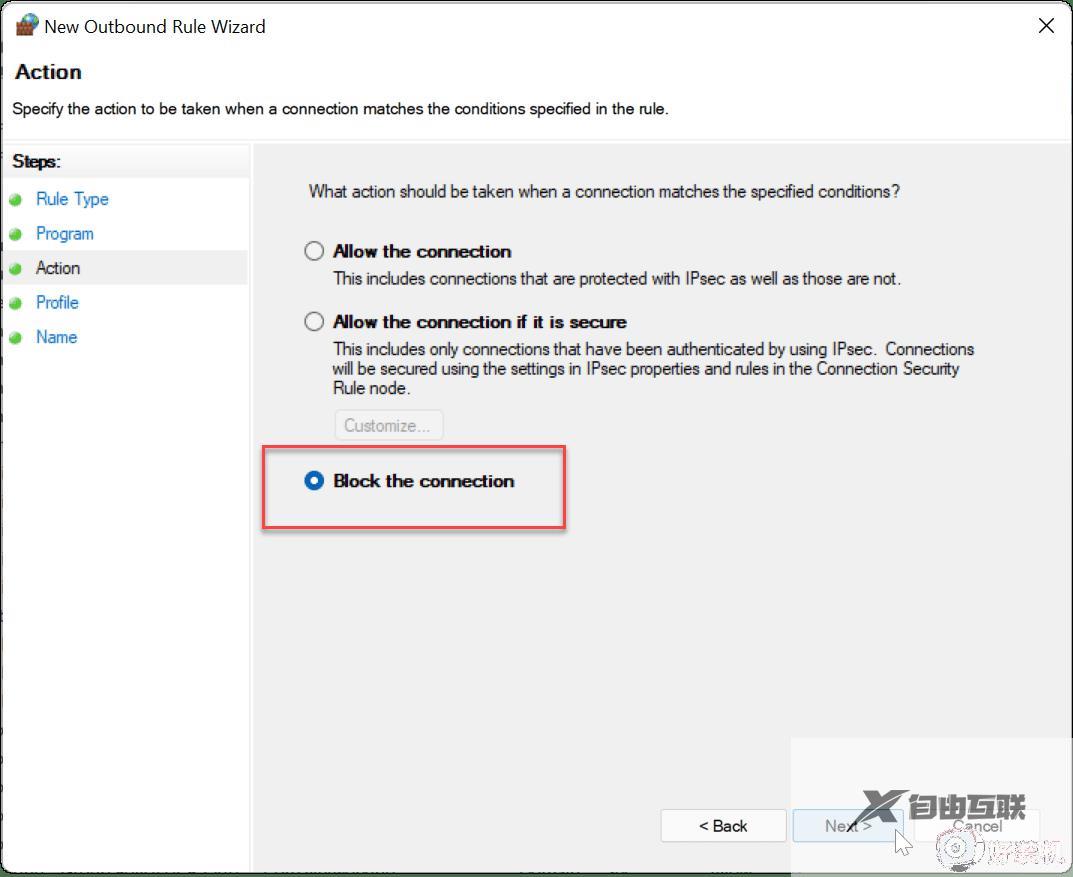
7、在向导的Profile部分,确保选择所有三个选项(Domain、Private和Public),然后单击Next 按钮。
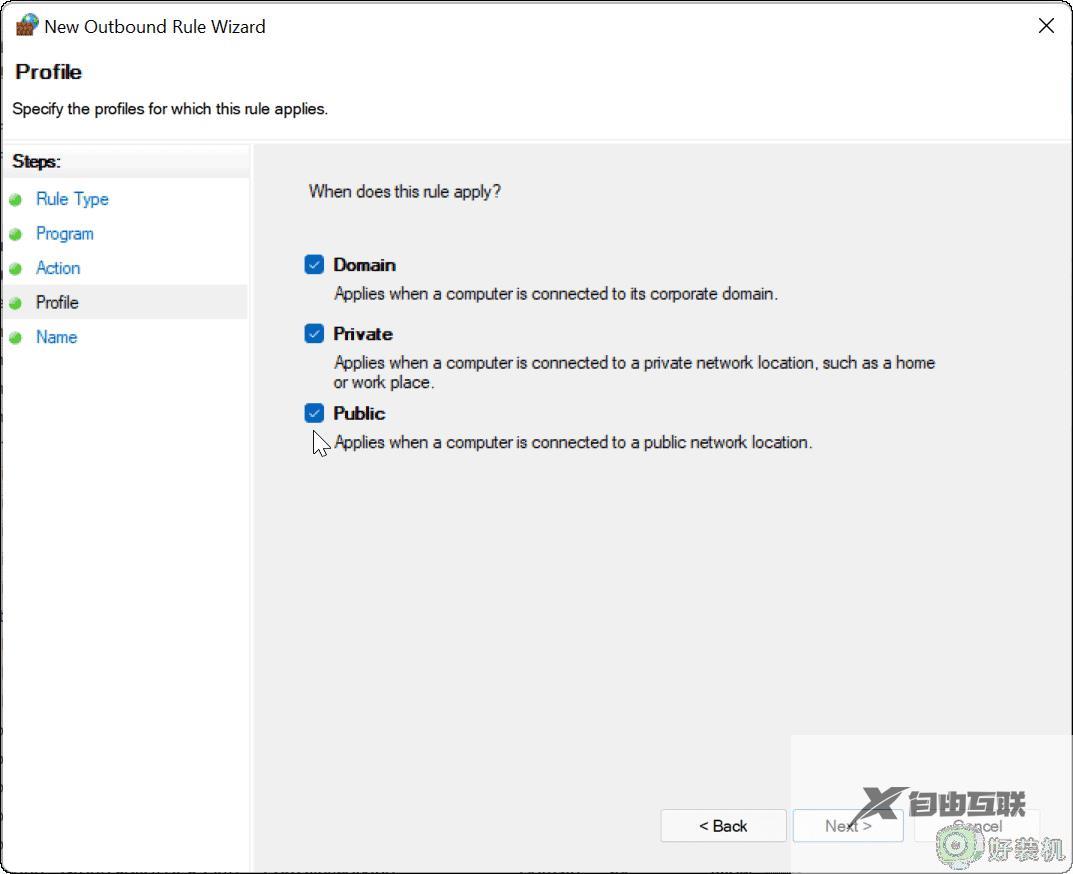
8、输入防火墙规则的名称,例如Block Google并添加说明。规则的名称是必需的,但描述是可选的。完成后,单击完成 按钮。
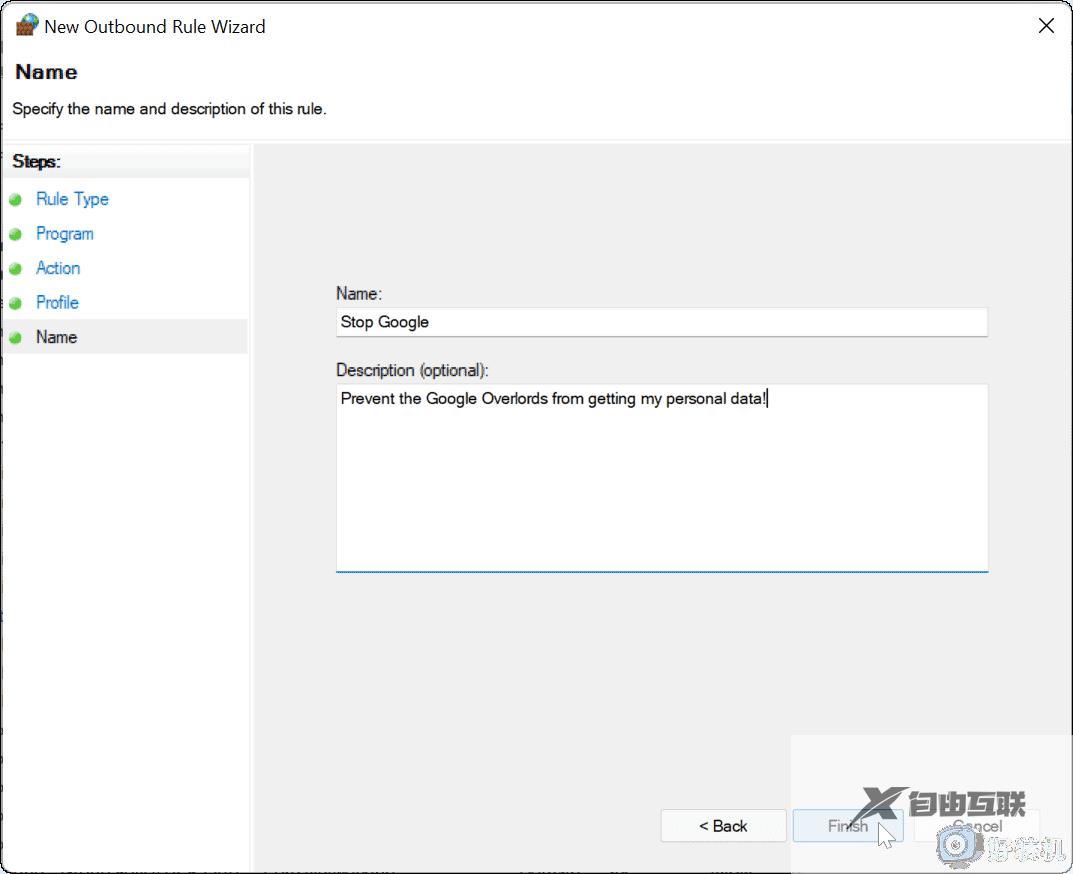
9、启用该规则后,您的应用应该无法访问互联网。在此示例中,Google Chrome已被阻止,从而在您启动该Web浏览器时阻止访问Internet。
10、尝试在Internet被阻止的情况下使用Chrome访问网站将导致错误,如下所示。
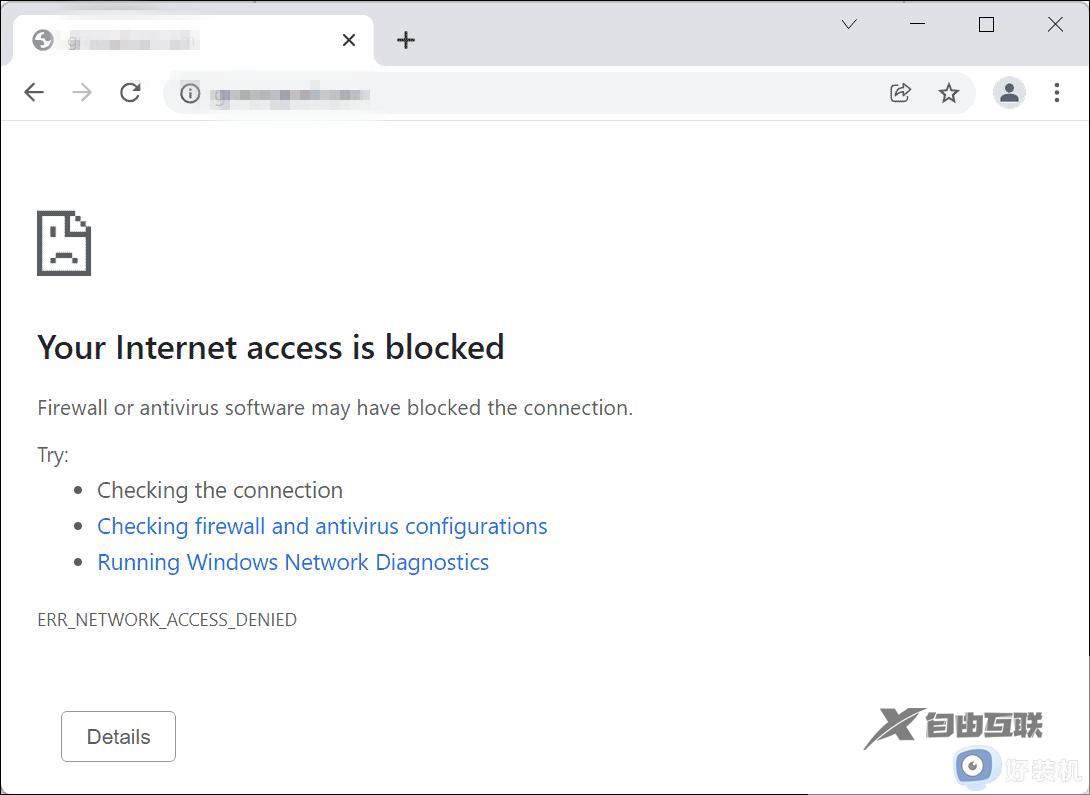
方法二:
1、打开开始菜单,键入Windows Defender 防火墙,然后单击最佳匹配结果。
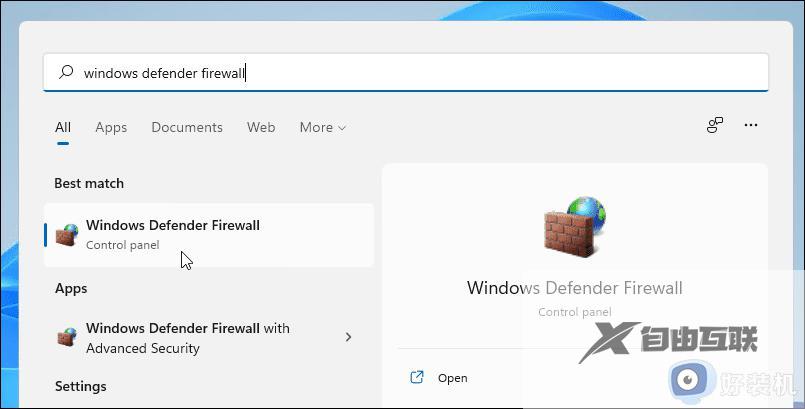
2、在Windows Defender 防火墙中,单击左侧的高级设置 。
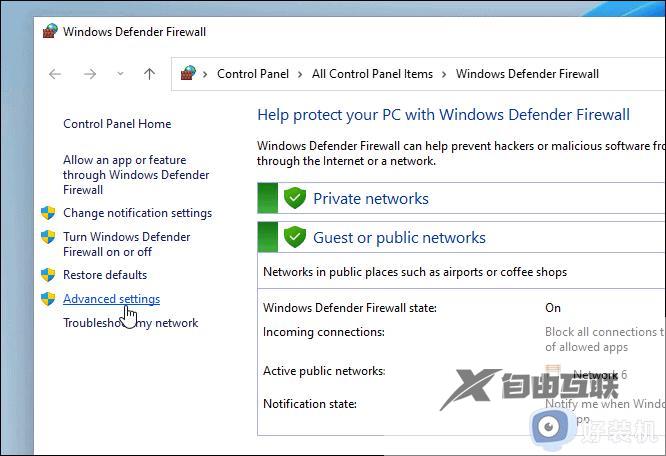
3、在下一个菜单中,按左侧面板中的出站规则。
4、找到您之前创建的规则的名称(您可以按名称排序),然后右键单击它并选择Disable Rule。
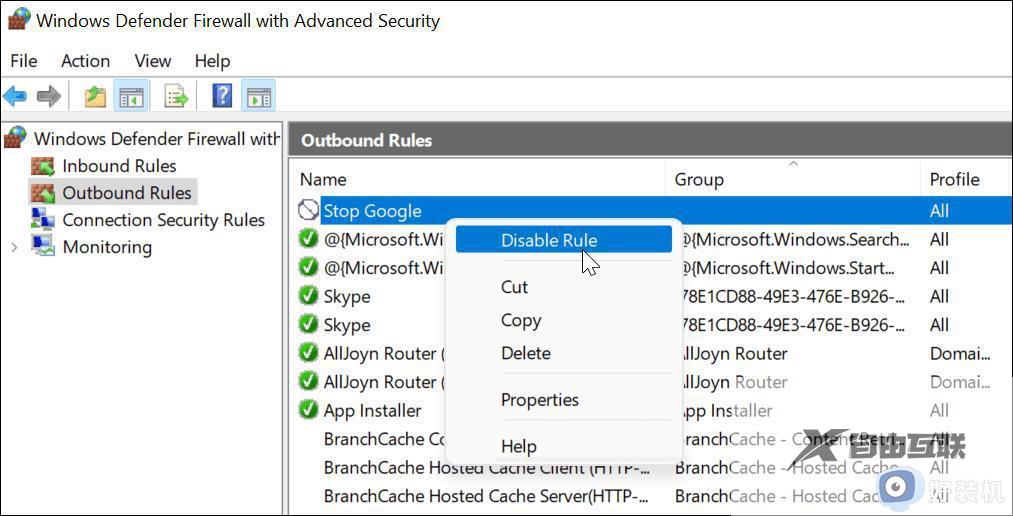
5、您还可以选择您创建的出站规则,然后从右侧的操作窗格中禁用或删除它。
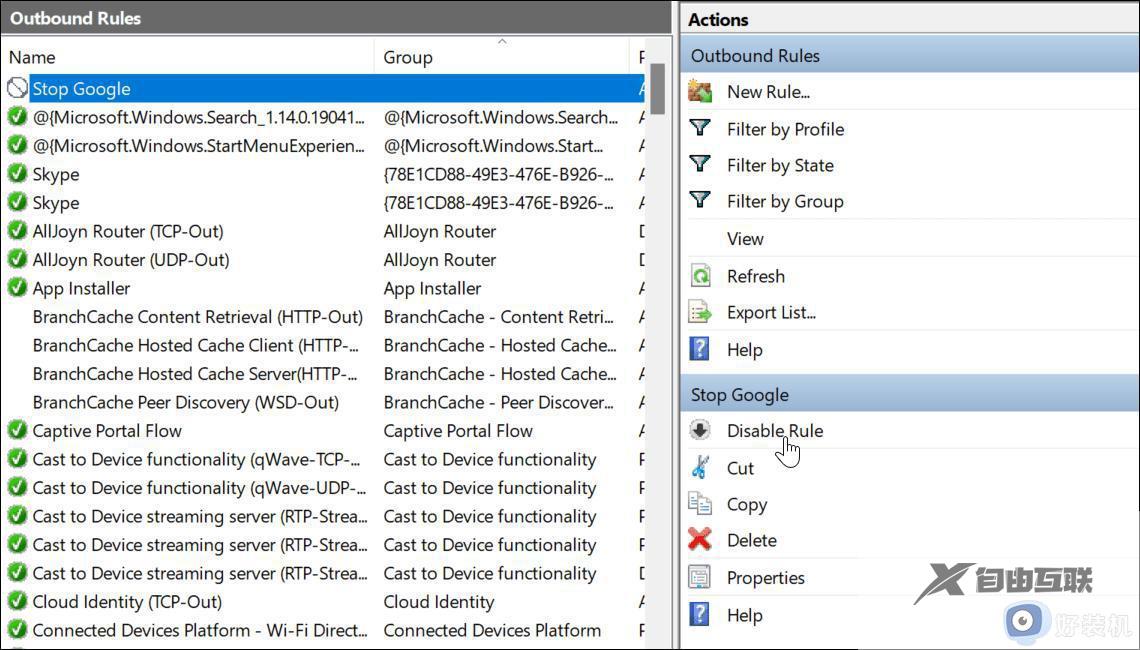
6、禁用或删除出站规则后,您为其创建的应用程序现在将连接到互联网。
以上就是如何在Win11中限制应用程序的网络访问的全部内容,如果您遇到这个问题,可以根据以上方法来解决,希望这些方法对您有所帮助。
