一般来说,微软在win11系统中添加有快速启动功能,因此也能够满足用户在启动电脑进入系统桌面的速度变快,可是有些用户的电脑在新安装完win11系统之后,开机过程中速度却特别慢,
一般来说,微软在win11系统中添加有快速启动功能,因此也能够满足用户在启动电脑进入系统桌面的速度变快,可是有些用户的电脑在新安装完win11系统之后,开机过程中速度却特别慢,对此电脑win11开机慢怎么解决呢?在文本中小编就来教大家新装的win11系统开机特别慢解决方法。
方法一:关闭快速启动
1、首先,按 Win + S 组合键,或点击任务栏上的搜索图标;

2、Windows 搜索窗口,搜索框输入控制面板,然后点击打开系统给出的最佳匹配控制面板应用;
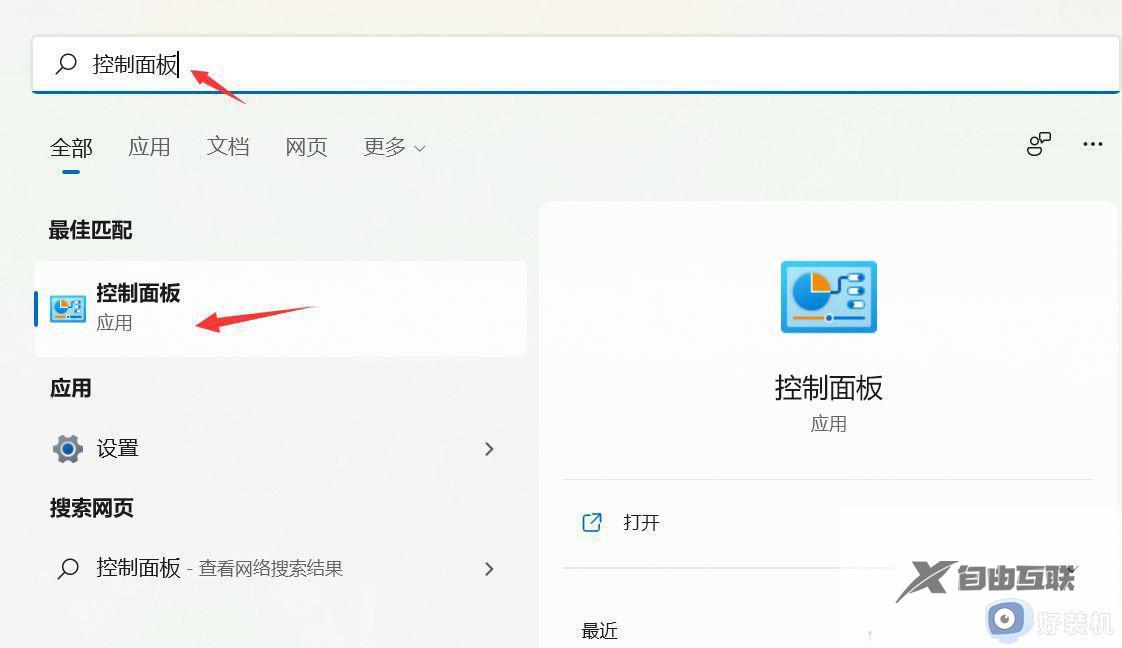
3、控制面板窗口,类别查看方式下,找到并点击硬件和声音;
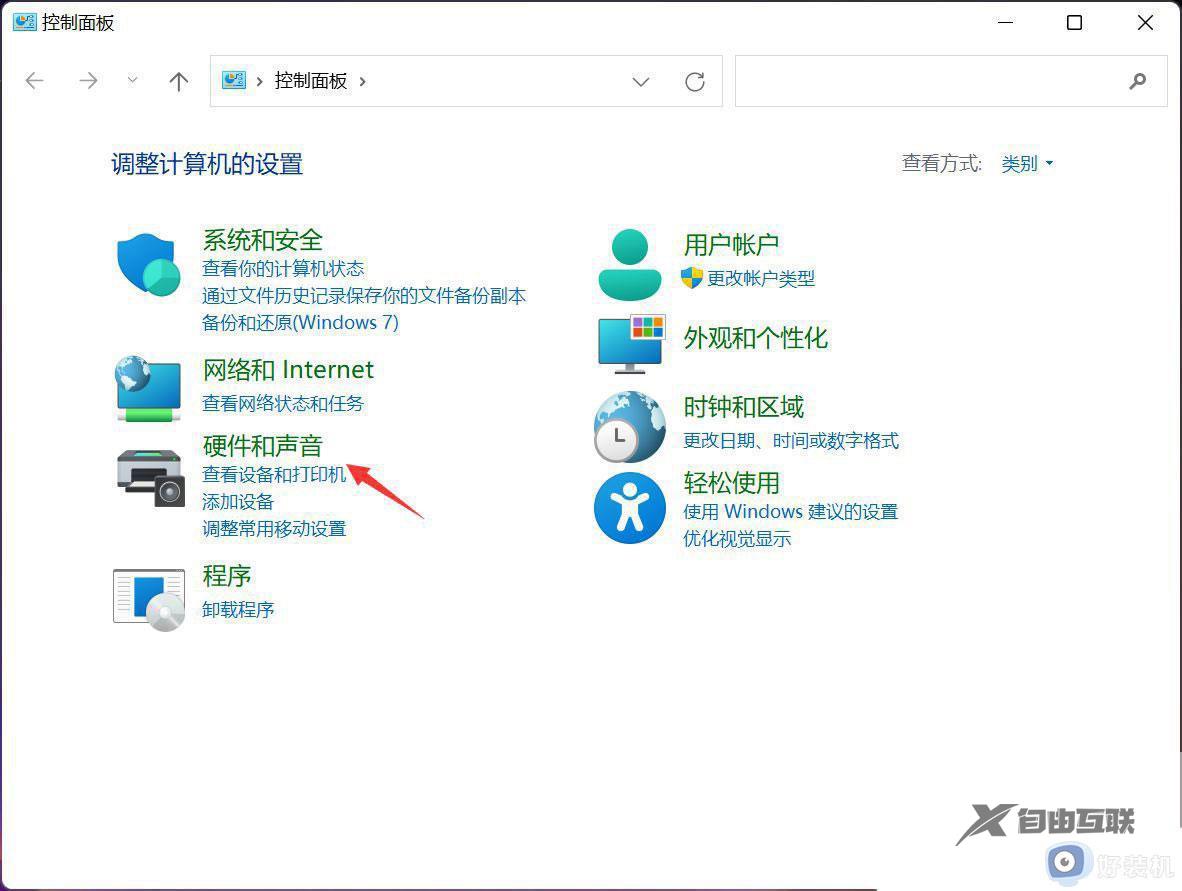
4、硬件和声音窗口,点击电源选项下的更改电源按钮的功能;
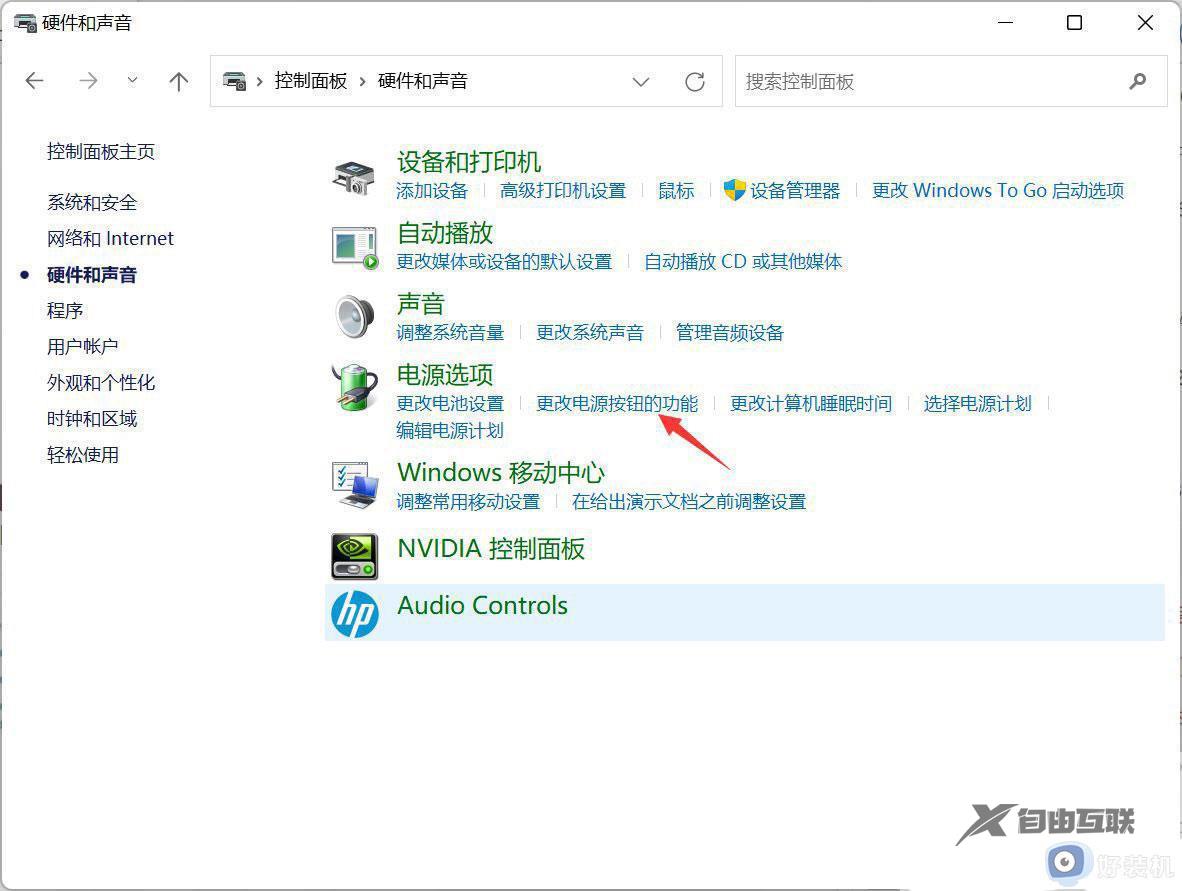
5、系统设置窗口,点击更改当前不可用的设置;
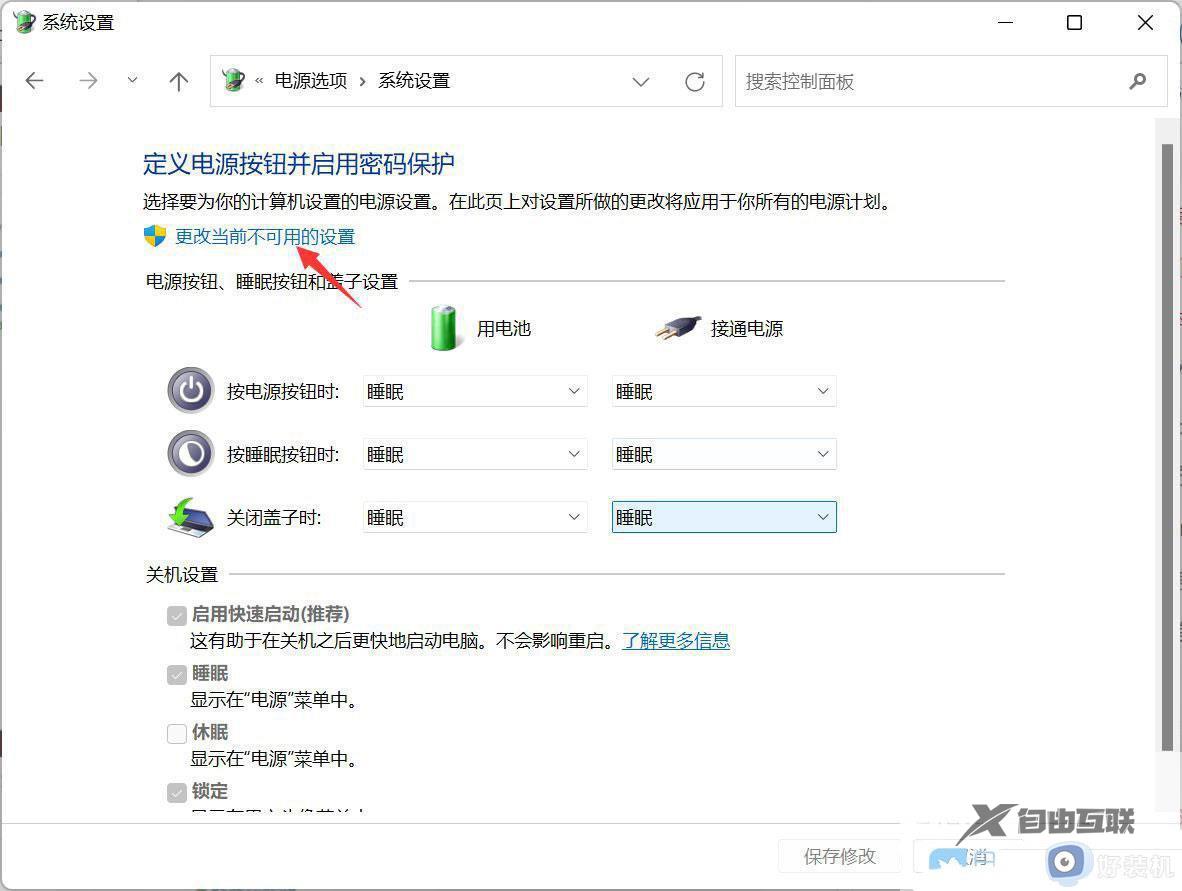
6、关机设置下,取消勾选启用快速启动(推荐),最后,点击保存修改即可;
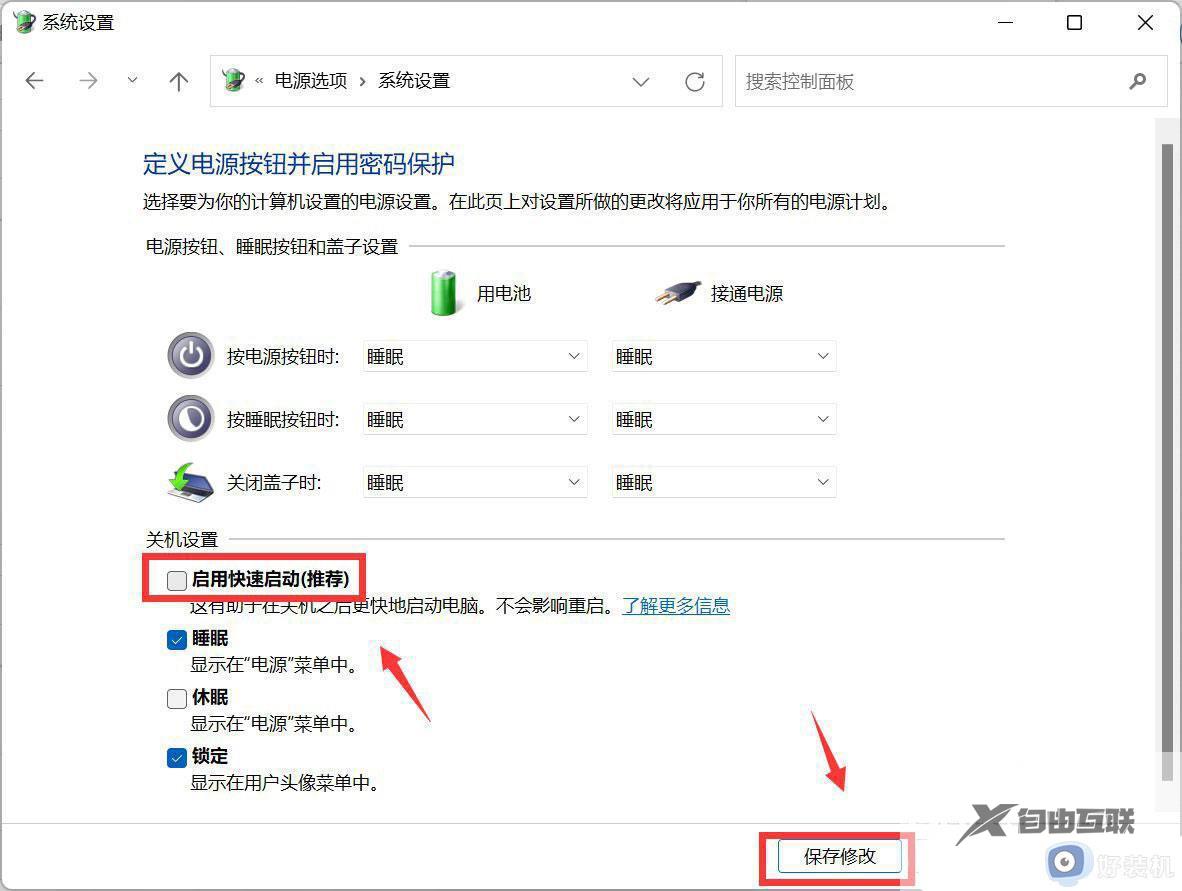
方法二:禁用开机启动项
1、首先右击任务栏的开始,在弹出的菜单点击设置,打开win11设置。
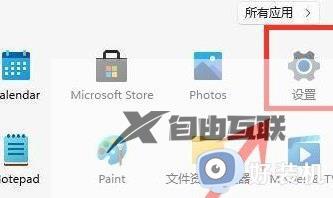
2、进入设置界面后,点击启动选项。
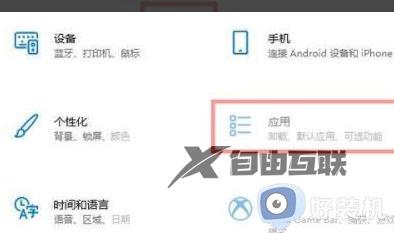
3、在启动应用列表中找到无用的服务进行关闭,再关闭右侧的开关即可。
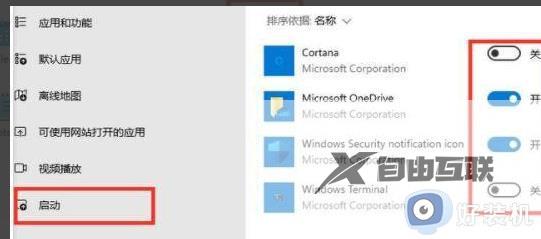
4、最后就可以再次重启电脑看看启动的速度变快了。
这篇文章的内容就是小编带来的新装的win11系统开机特别慢解决方法了,有出现这种现象的小伙伴不妨根据小编的方法来解决吧,希望能够对大家有所帮助。
