相信很多用户在入手 win11中文版系统 之后,也都会迫不及待的选择设置电脑开机PIN码登录来更好的保护个人隐私,可是时间一久,难免有些用户会因为每次启动win11电脑都需要输入PIN码
相信很多用户在入手win11中文版系统之后,也都会迫不及待的选择设置电脑开机PIN码登录来更好的保护个人隐私,可是时间一久,难免有些用户会因为每次启动win11电脑都需要输入PIN码而感到麻烦,对此win11怎么取消开机输入pin码呢?今天小编就给大家带来win11如何关闭开机输入pin码,以供大家参考。
1、首先按下键盘上的win+i打开设置菜单。

2、接着在左边栏中点击进入账户
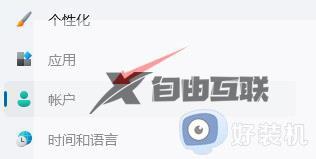
3、右侧找到登录选项,点击进入。
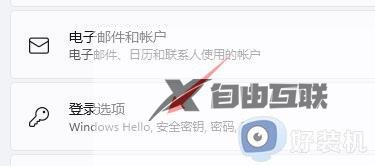
4、然后在登录方法下找到pin展开后点击删除
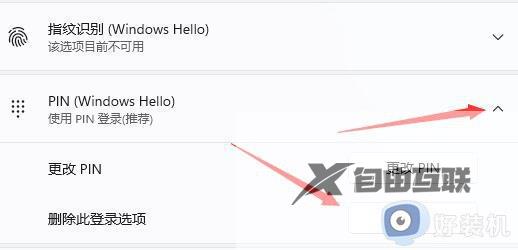
5、接着阅读删除pin码的结果,然后点击删除
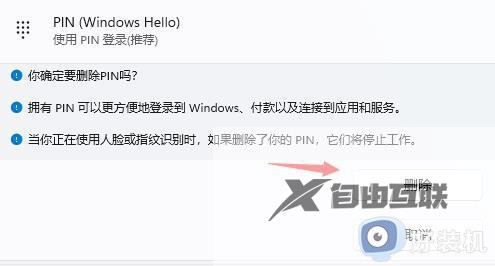
6、最后只要再输入我们的账户登录密码就可以了。
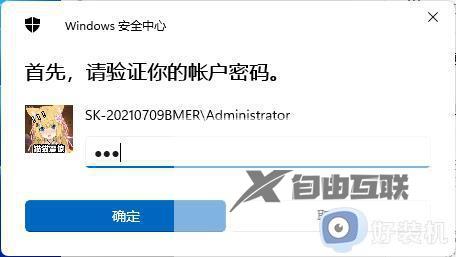
上述就是小编给大家讲解的win11如何关闭开机输入pin码全部步骤了,还有不清楚的用户就可以参考一下小编的步骤进行操作,希望本文能够对大家有所帮助。
【文章原创作者大丰网页制作公司 http://www.1234xp.com/dafeng.html 欢迎留下您的宝贵建议】