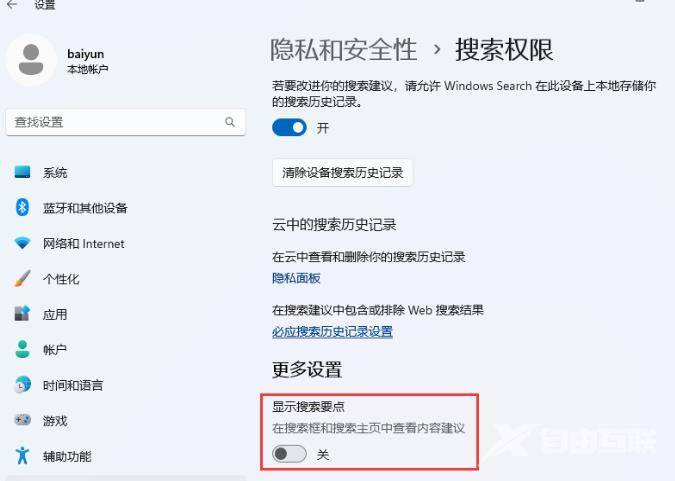有Win11系统用户反馈在开机后第一次打开程序时可能会遇到慢的情况,鼠标一直转圈,很慢程序才被打开,然后关闭程序,再次打开这个程序的时候速度就很快。这让用户感到困扰不知
有Win11系统用户反馈在开机后第一次打开程序时可能会遇到慢的情况,鼠标一直转圈,很慢程序才被打开,然后关闭程序,再次打开这个程序的时候速度就很快。这让用户感到困扰不知道如何解决,本篇教程就来分享两种解决方法吧。
方法一:
1、按【 Win + X 】组合键,或【右键】点击任务栏上的【Windows开始徽标】,在打开的隐藏菜单项中,选中【设置】。
2、设置窗口,左侧边栏点击【隐私和安全性】,右侧点击安全性下的【Windows 安全中心(适用于你的设备的防病毒、浏览器、防火墙和网络保护)】。
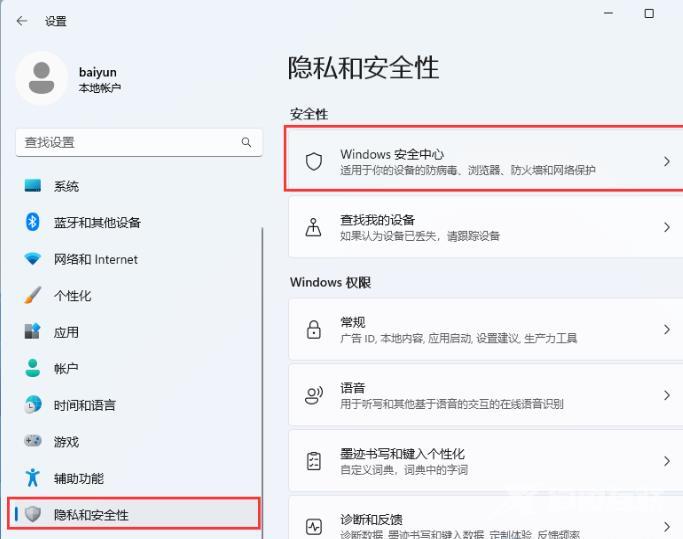
3、点击【打开 Windows 安全中心】。
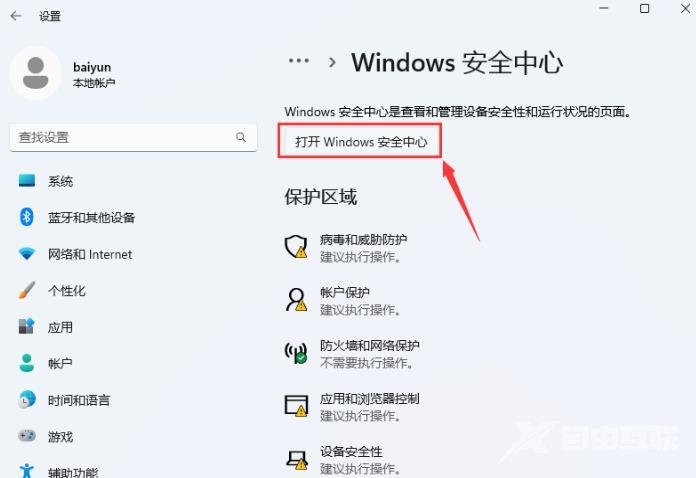
4、展开左侧的边栏菜单,然后点击【应用和浏览器控制】。
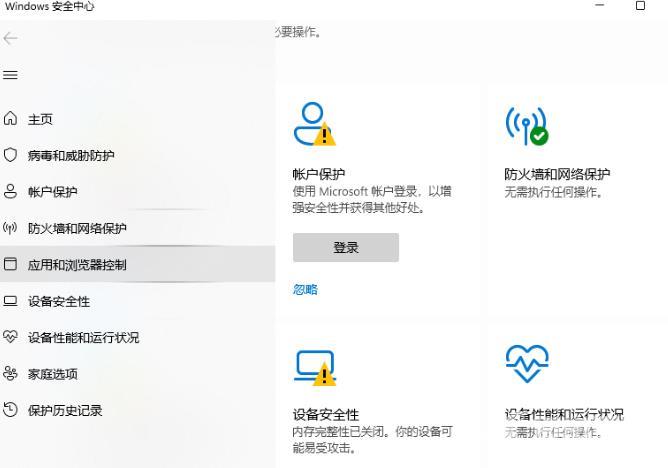
5、点击【智能应用控制设置】。
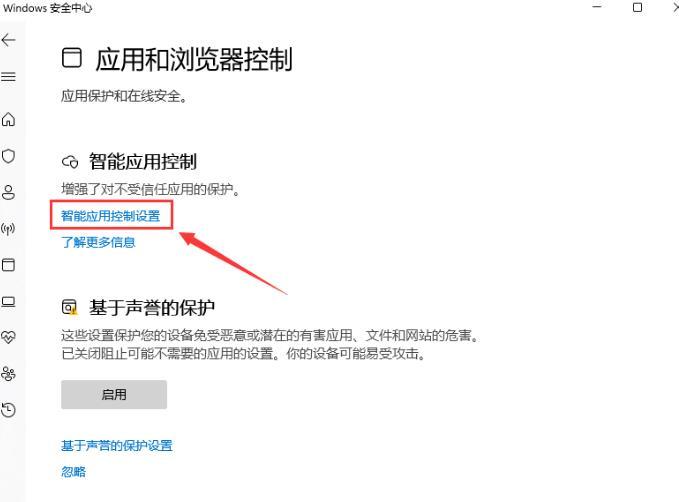
6、选择【关闭】,这时候系统会提醒除非重新安装或重置 Windows,否则将无法返回到评估模式,不用管它,点击【确认】就行。
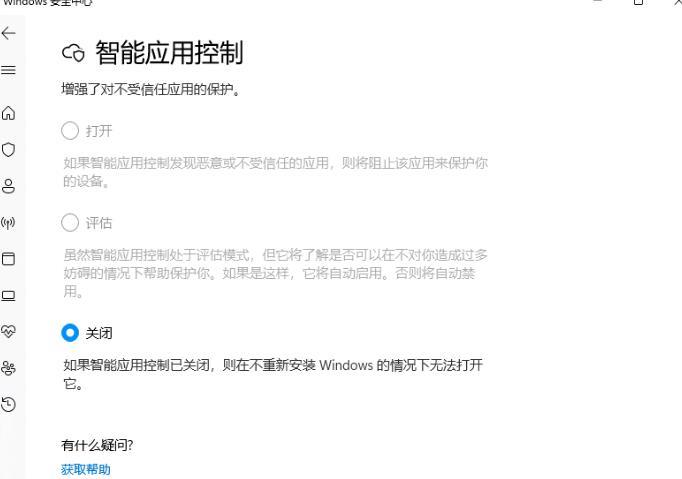
方法二:
1、首先,按键盘上的【 Win + X 】组合键,或右键点击任务栏上的【Windows开始徽标】,在打开的右键菜单项中,选择【设置】。
2、设置窗口,左侧点击【隐私和安全性】,右侧点击【搜索权限(安全搜索、云内搜索、搜索历史记录)】。
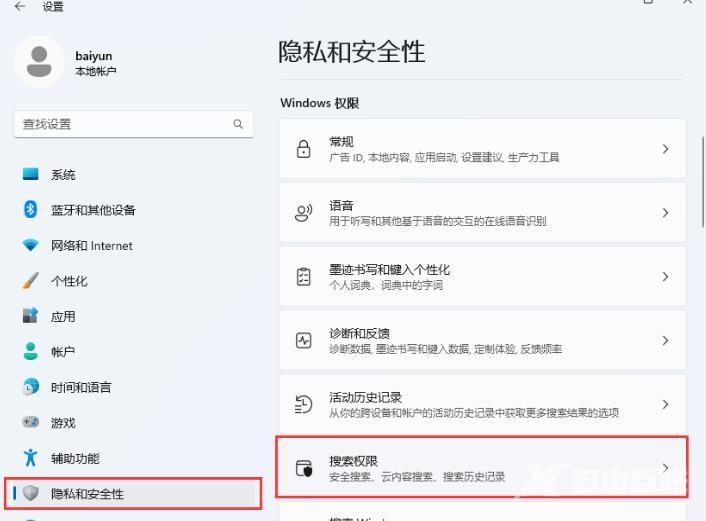
3、当前路径为:隐私和安全性 搜索权限,最底下找到更多设置,然后滑动滑块,将显示搜索要点【关闭】,这样在搜索框和搜索主页中就不会显示内容建议了。