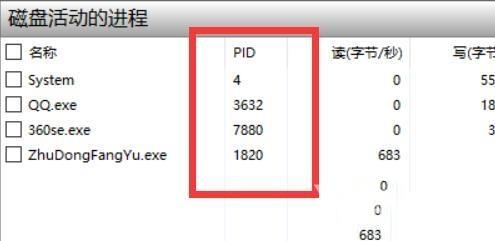PID相当于进程的身份证,很多的用户们可以利用查看PID来处理对应的进程,那么win10怎么查看进程PID?下面就让本站来为用户们来仔细的介绍一下win10查看进程PID的详细步骤吧。 win10查看
PID相当于进程的身份证,很多的用户们可以利用查看PID来处理对应的进程,那么win10怎么查看进程PID?下面就让本站来为用户们来仔细的介绍一下win10查看进程PID的详细步骤吧。
win10查看进程PID的详细步骤
1、首先可以鼠标右击任务栏空白处弹出任务管理器页面,也可以使用快捷键ctrl+alt+delete打开。
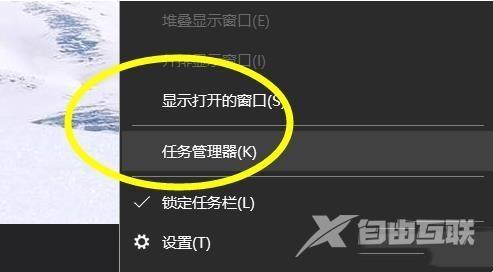
2、打开之后我们找到任务管理器上方的详细信息功能按钮进行点击。
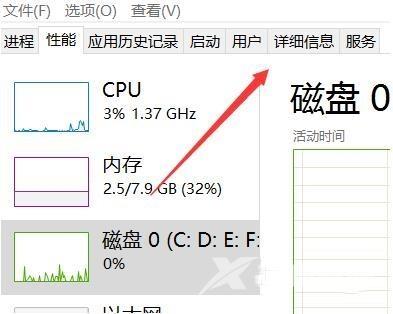
3、点击之后跳转到进程的详细显示页面,在详细页面从左到右数,第二行就是我们的PID项名称。(PID默认都是以数字进行编号显示的)。
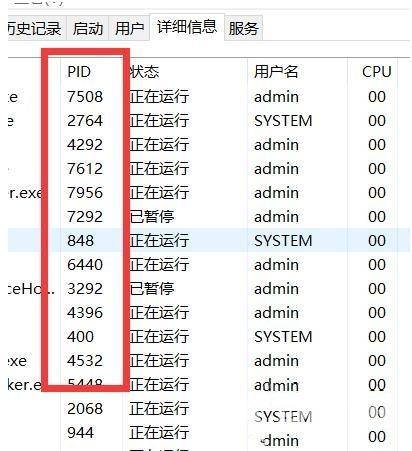
4、除了使用任务管理器查看之外,还有一个方法是点击我们任务管理器上的性能,打开资源管理器。
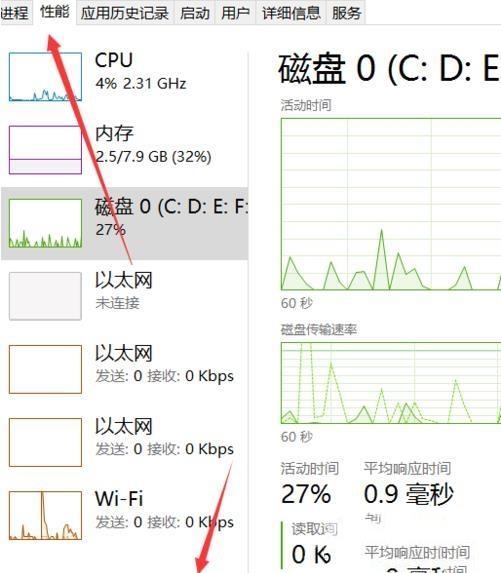
5、在资源管理器上有4个可供我们监视的菜单,任一点击一个。
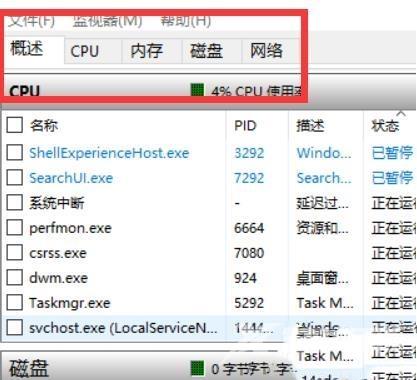
6、在监视菜单的详细页面下,同样可以看到我们的PID进程名称。