win10电脑没声音小喇叭打叉怎么办?很多的用户们在使用电脑的时候发现自己的喇叭出现了一个红叉,不能正常的播放声音,那么这是怎么回事?下面就让本站来为用户们来仔细的介绍
win10电脑没声音小喇叭打叉怎么办?很多的用户们在使用电脑的时候发现自己的喇叭出现了一个红叉,不能正常的播放声音,那么这是怎么回事?下面就让本站来为用户们来仔细的介绍一下win10喇叭红叉具体的解决方法吧。
win10喇叭有个红叉解决详细步骤
方法一:
1、计算机右键管理或WIN+R 运行输入 services.msc打开系统服务窗口。
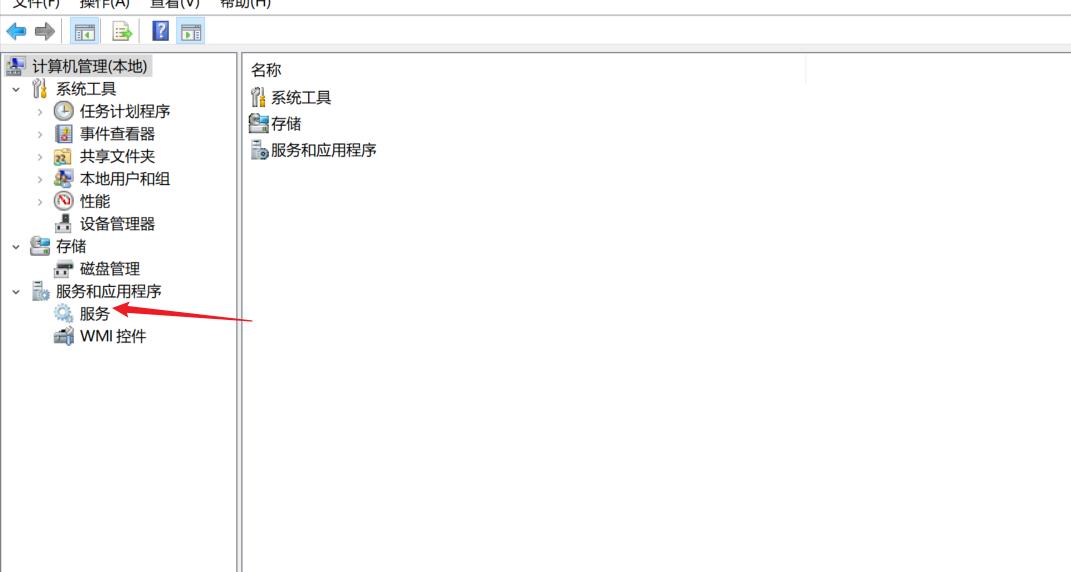
2、服务选项找到Windows audio、Windows Audio Endpoint Builder服务,点击启动及查看对应登录账户信息,Windows Audio Endpoint Builder设置相同。
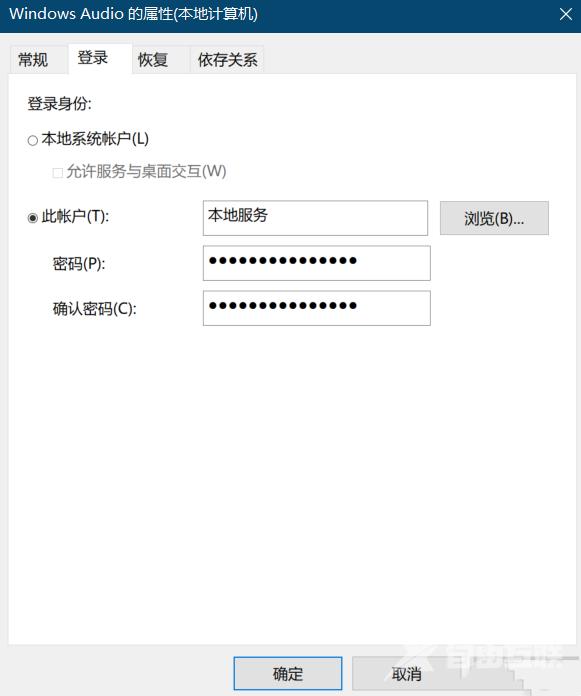
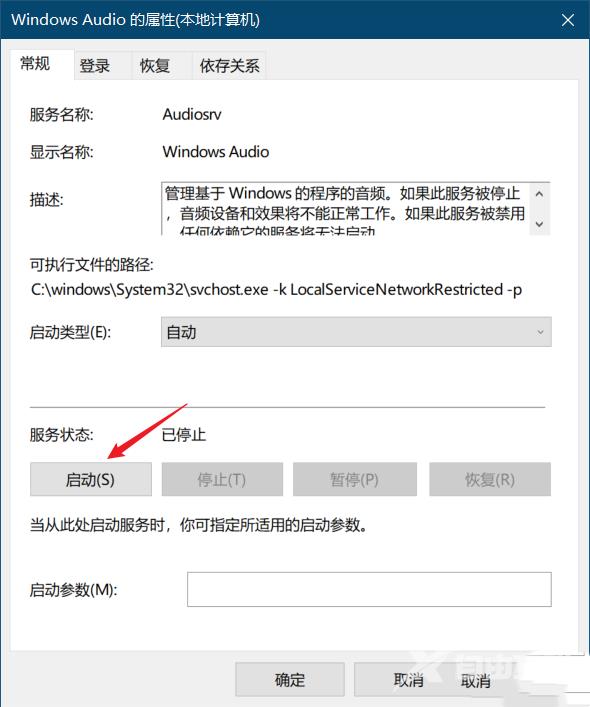
方法二:
1、打开电脑管理:右键点击此电脑,点击管理选项。
2、点击设备管理器:打开窗口,点击左边的设备管理器。
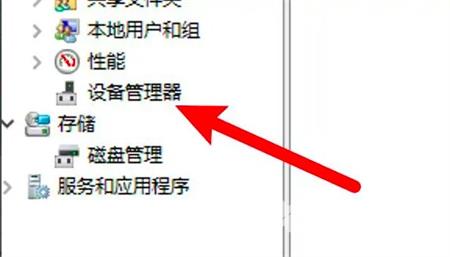
3、更新声卡驱动程序:右键点击声音下的声卡设备,选择更新驱动程序即可,更新后声音图标就正常了。
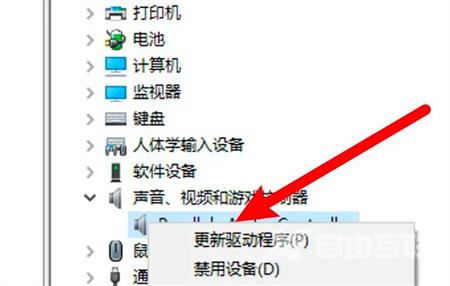 【文章转自:扬州机房 http://www.558idc.com/yz.html欢迎留下您的宝贵建议】
【文章转自:扬州机房 http://www.558idc.com/yz.html欢迎留下您的宝贵建议】
