一般情况搜索框都是显示搜索或者无文字,如果想要更改的话怎么操作呢?首先需要进入注册编辑器,再新建文件修改项,为了帮助大家快速解决方法,下面自由互联小编就分享了Win
一般情况搜索框都是显示搜索或者无文字,如果想要更改的话怎么操作呢?首先需要进入注册编辑器,再新建文件修改项,为了帮助大家快速解决方法,下面自由互联小编就分享了Win10系统搜索框更改显示文字的方法,感兴趣的话不要错过哦。
设置方法
1、win+R快捷键开启运行,输入regedit回车打开。
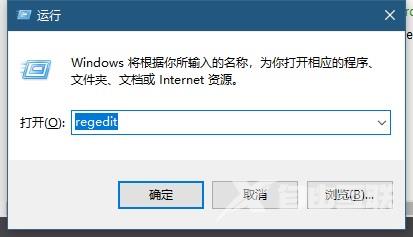
2、在打开的窗口界面中,将HKEY_CURRENT_USERSoftwareMicrosoftWindowsCurrentVersionSearchFlighting复制粘贴到上方地址栏中并回车定位到此,如图所示。
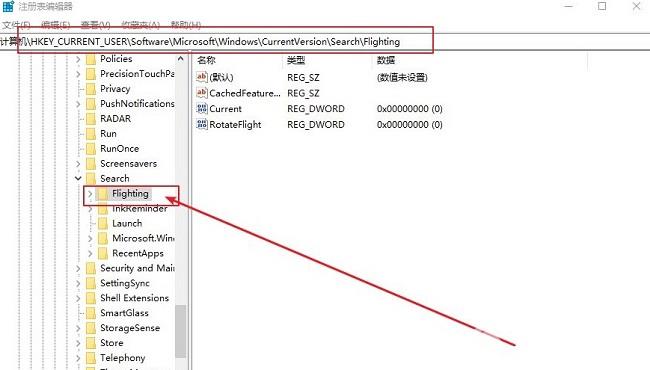
3、然后找到右侧中的Current和RotateFlight,并将其数值数据都改为0,点击确定保存,如图所示。
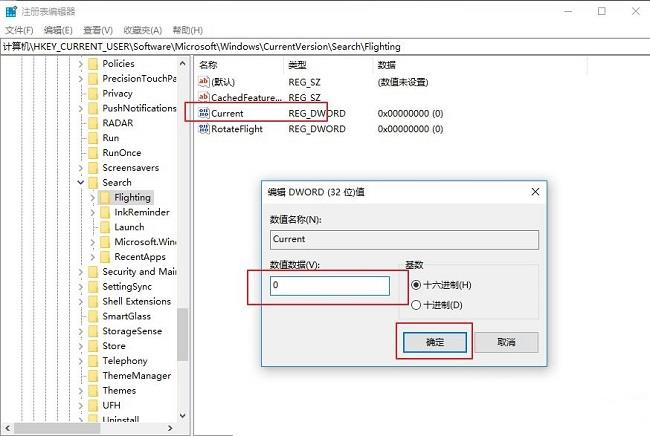
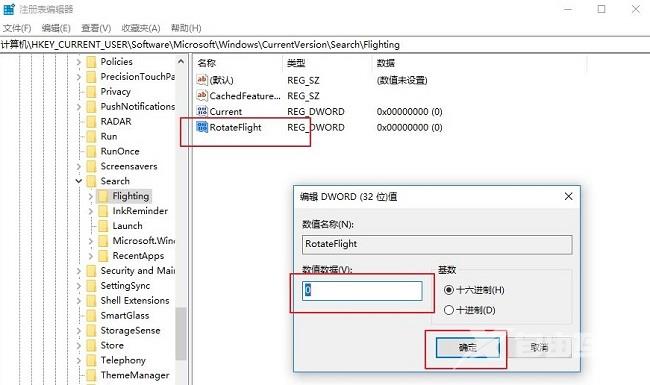
4、然后进入到HKEY_CURRENT_USERSoftwareMicrosoftWindowsCurrentVersionSearchFlighting0路径中,如图所示。
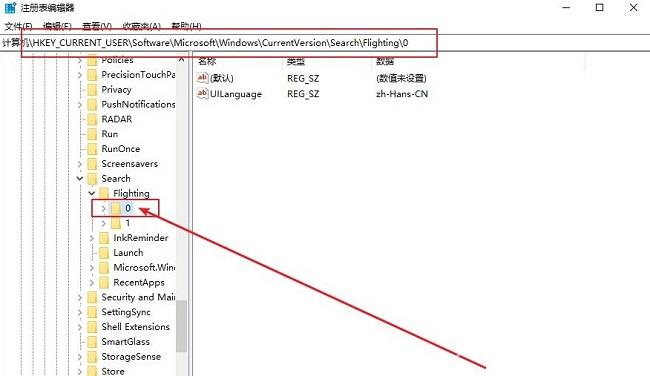
5、右击0文件夹,选择新建一个项,将其命名为SearchBoxText,如图所示。
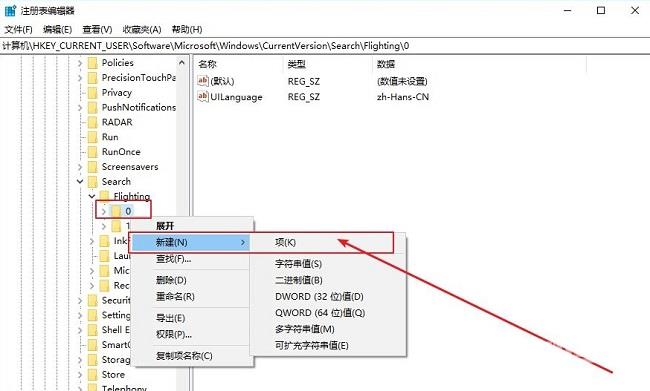
6、然后右击右侧空白处,选择新建一个字符串值,将其命名为value,并将数值数据一栏中输入想要显示的文字内容就可以了,如图所示。
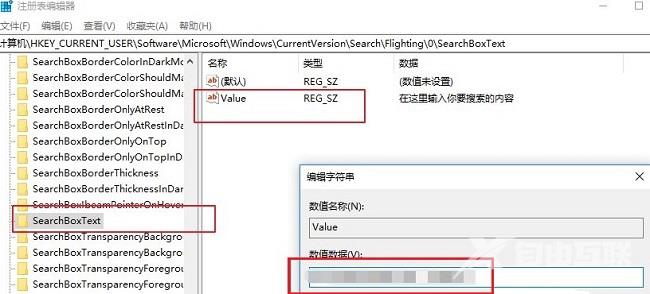
7、最后将电脑重新启动就可以了。
【本文转自:韩国服务器 https://www.68idc.cn 复制请保留原URL】