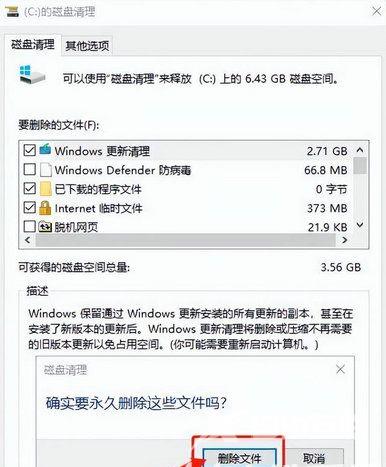我们在使用电脑的时候会喜欢刷新一下桌面,近期不少的win10用户们在刷新桌面的时候遇到了反应很慢,甚至是卡死的情况,那么这是怎么弄回事?用户们可以通过设置最佳性能来进行
我们在使用电脑的时候会喜欢刷新一下桌面,近期不少的win10用户们在刷新桌面的时候遇到了反应很慢,甚至是卡死的情况,那么这是怎么弄回事?用户们可以通过设置最佳性能来进行操作或者是对电脑c盘进行清理,下面就让本站来为用户们来仔细的介绍一下win10刷新桌面卡死问题解析吧。
win10刷新桌面卡死问题解析
一、设置最佳性能
1、首先用鼠标的右键点击桌面此电脑,然后选择弹窗的属性。
2、然后在左侧点击高级系统设置。
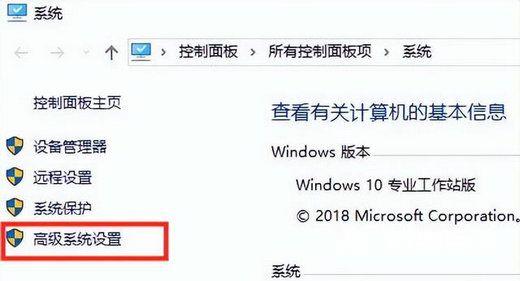
3、点击顶部的高级,然后点击下方的设置。
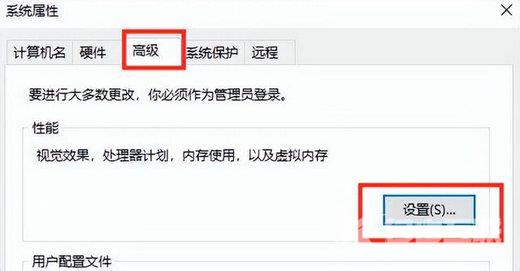
4、在这个界面选择勾选为最佳性能,选择完后点击底部的确定就可以了。
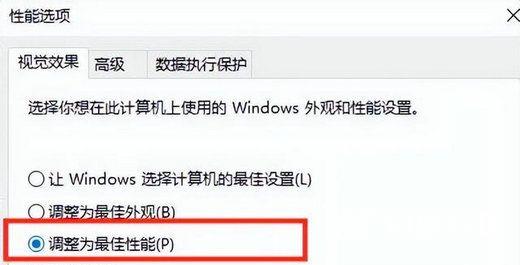
二、对电脑c盘进行清理
1、进入此电脑,右键点击c盘选择属性。
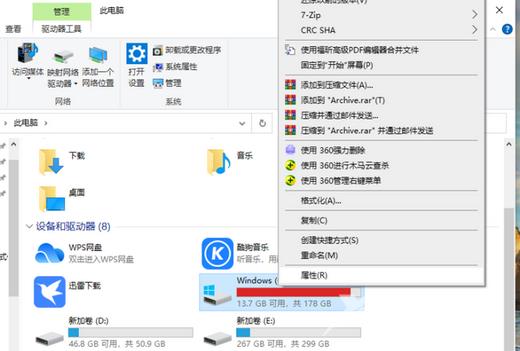
2、在c盘的属性界面内,点击磁盘清理。
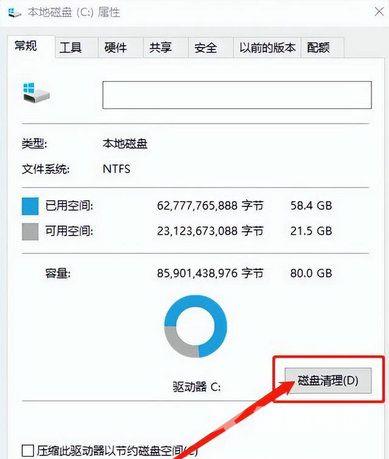
3、然后在这个界面点击清理系统文件即可。
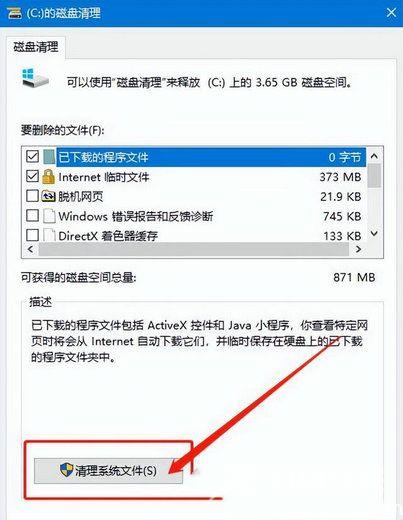
4、在这里我们看到windows更新清理,把它勾选然后点击确定。
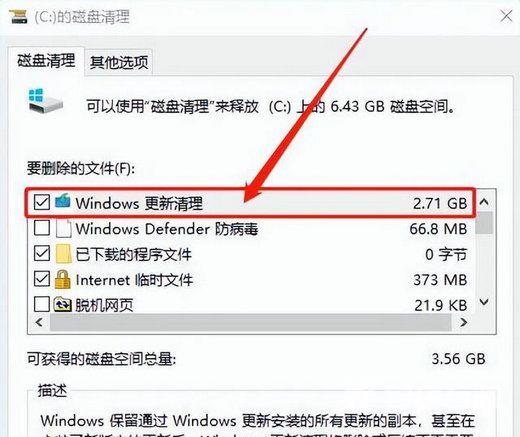
5、在下面这个磁盘清理的窗口,点击删除文件就行了。