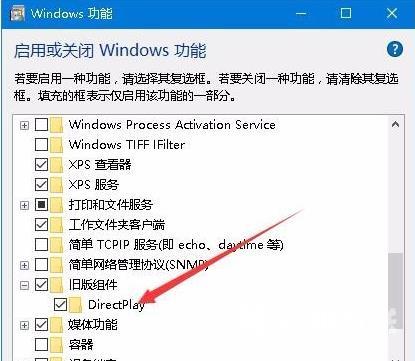很多使用win10笔记本电脑的用户,喜欢在电脑中玩游戏,但是因为屏幕比较小,所以看起来会不过瘾,因此外接了显示屏,但是游戏打开后却不能够全屏显示,那么这种情况应该如何将
很多使用win10笔记本电脑的用户,喜欢在电脑中玩游戏,但是因为屏幕比较小,所以看起来会不过瘾,因此外接了显示屏,但是游戏打开后却不能够全屏显示,那么这种情况应该如何将解决,今日的win10教程就来和大伙分享具体的解决步骤,希望能够给更多的小伙伴带来帮助。
win10外接显示屏玩游戏不能全屏显示怎么办?
1、右击左下角任务栏中的开始,选择选项列表中的运行。
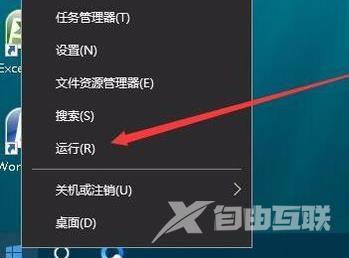
2、在弹出的运行窗口中,输入regedit回车打开。
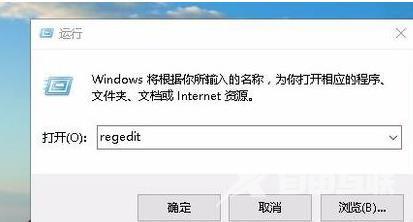
3、进入到注册表编辑器有,将HKEY_LOCAL_MACHINE\SYSTEM\ControlSet001\Control\GraphicsDrivers\Configuration复制粘贴到上方地址栏中,并回车定位到此。
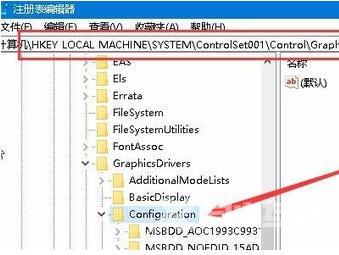
4、随后找到右侧中的Scaling双击打开。
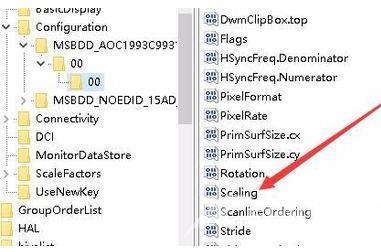
5、在打开的窗口界面中,将数值数据修改为3,点击确定保存。
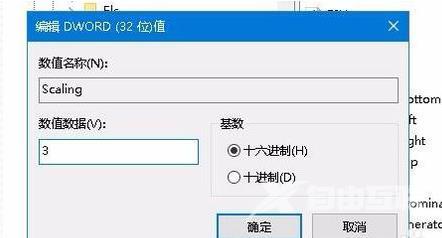
6、接着进入到控制面板界面中,点击其中的程序和功能选项。
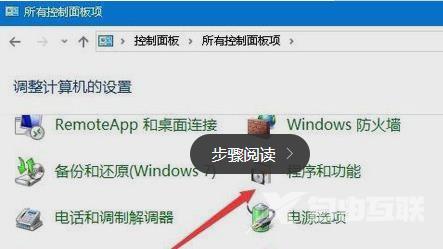
7、然后点击左侧栏中的启用或关闭Windows功能选项。
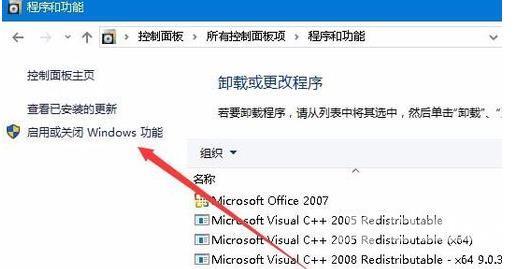
8、最后在窗口中,找到旧版组件中的DirectPlay,并将其小方框勾选上,点击确定保存就可以了。