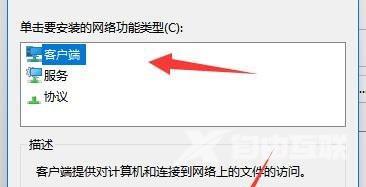win10共享打印机提示找不到网络路径怎么办?打印机是我们在日常办公中经常会使用到的,其中共享文件夹或者打印机是最快的一种方法,也有不少的用户们在打开该功能的时候找不到网络路径,那么这是怎么回事?不清楚的用户们可以看看本站带来的相关攻略。
win10共享打印机提示找不到网络路径怎么办?
方法一、
1、按【 Win + S 】组合键,或点击任务栏上的【搜索图标】,在打开的Windows 搜索,顶部搜索框输入【控制面板】,然后点击打开系统给出的最佳匹配【控制面板应用】。
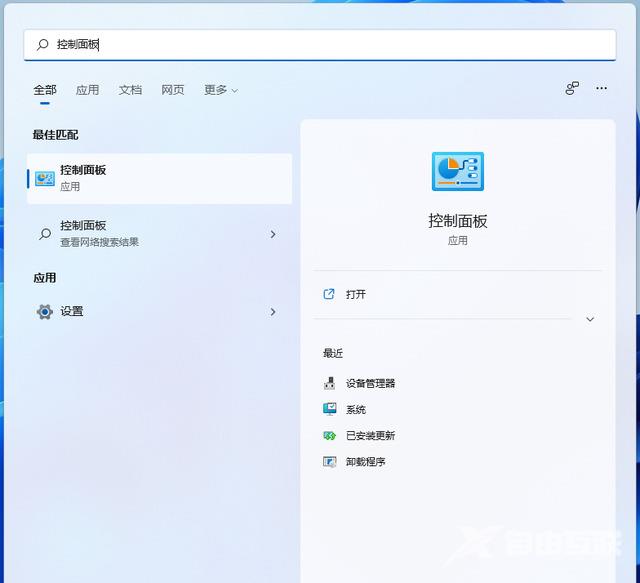
2、控制面板窗口,【类别】查看方式下,点击调整计算机的设置下的【网络和 Internet】。
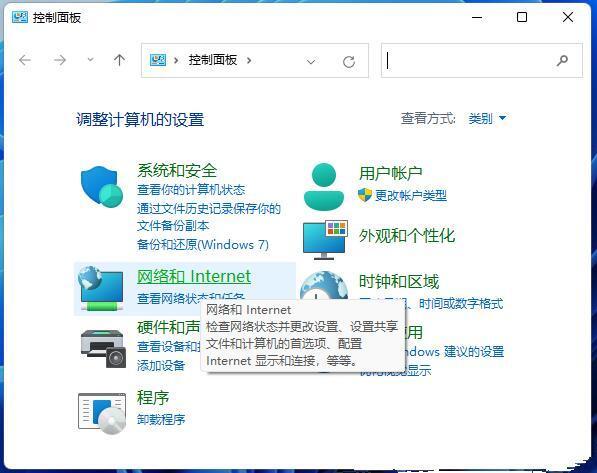
3、网络和 Internet窗口,点击【网络和共享中心】。
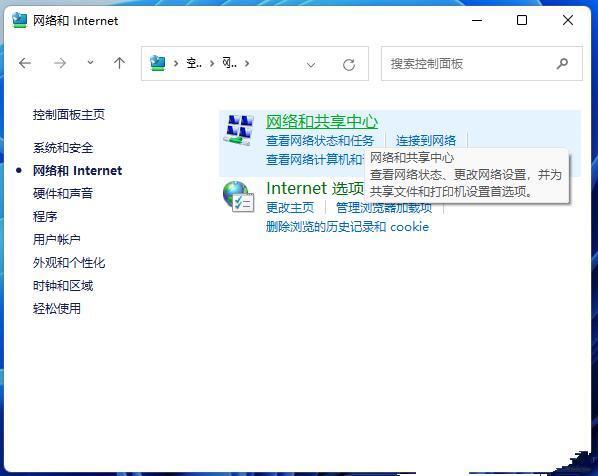
4、网络和共享中心窗口,左侧边栏,点击【更改高级共享设置】。
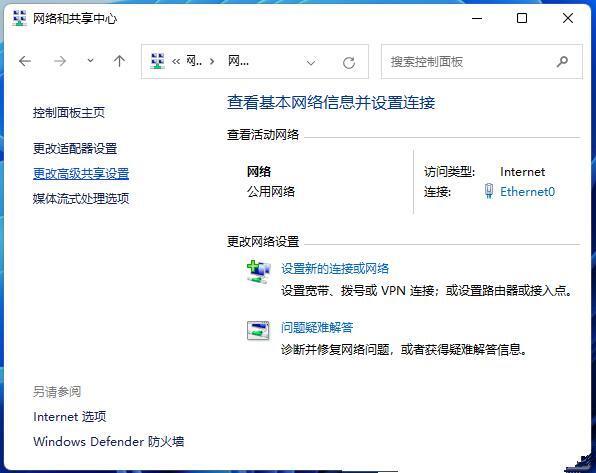
5、高级共享设置窗口,网络发现选择【启用网络发现】,文件和打印机共享选择【启用文件和打印机共享】,然后点击【保存更改】。
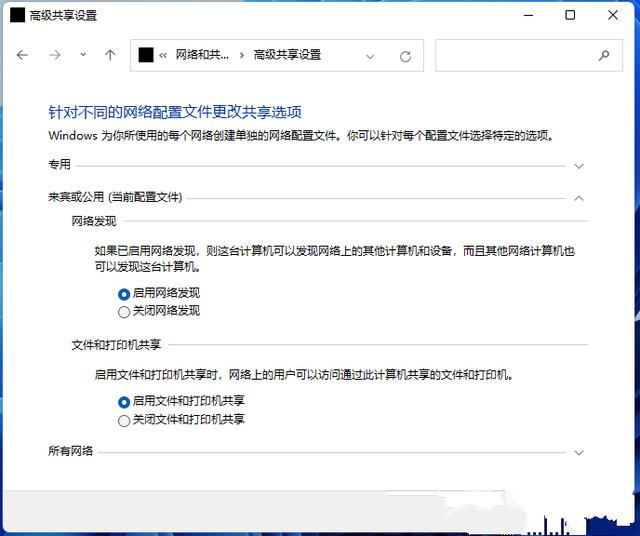
方法二、
1、首先,按【 Win + S 】组合键,或点击任务栏上开始图标旁的【搜索图标】。

2、Windows 搜索窗口,输入【控制面板】,然后点击打开系统给出的最佳匹配【控制面板应用】。
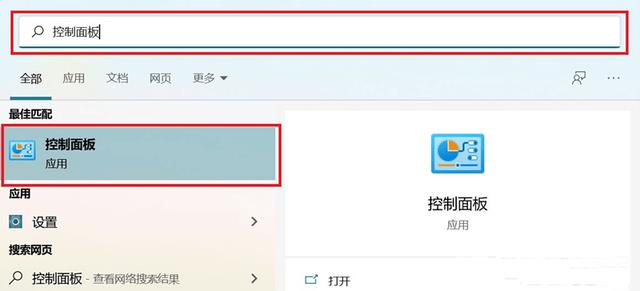
3、所有控制面板项窗口,切换到【小图标】查看方式,然后点击调整计算机的设置下的【程序和功能】。
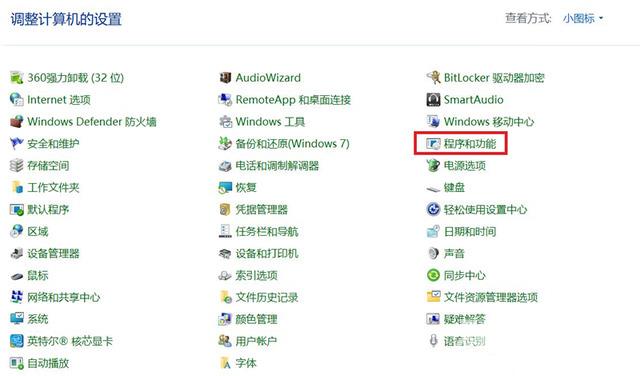
4、在打开的窗口,左侧点击【启用或关闭 Windows 功能】。

5、Windows 功能窗口,找到并点击【+】号,展开【SMB 1.0/CIFS 文件共享支持】。
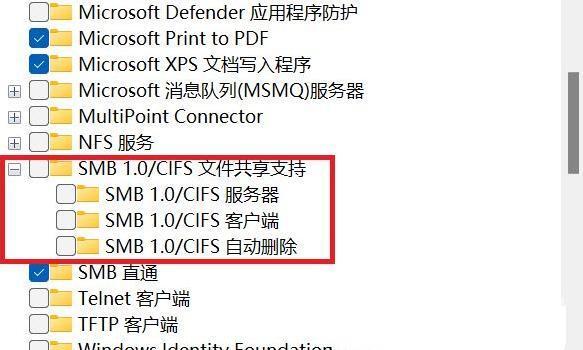
6、勾选【SMB 1.0/CIFS 文件共享支持】下的三个选项,然后点击确定,并重启电脑。
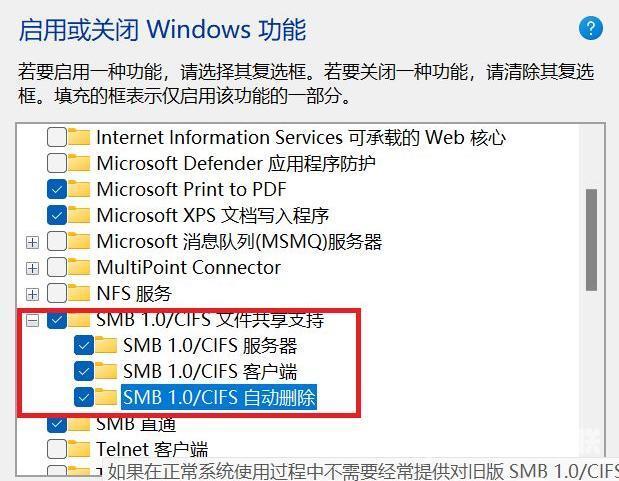
方法三、
1、首先,右键点击任务栏右下角的【网络图标】,然后点击【网络和 Internet 设置】。
2、网络和 Internet 设置窗口,找到并点击【高级网络设置(查看所有网络适配器,网络重置)】。
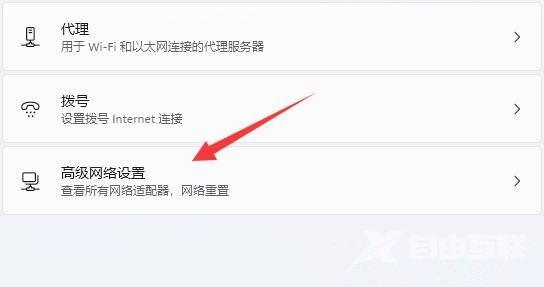
3、相关设置下,点击【更多网络适配器选项】。
4、接着,右键点击【以太网网络】,打开的菜单项中,选择【属性】。
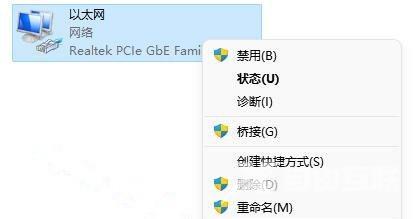
5、打开后,勾选此连接使用下列项目。
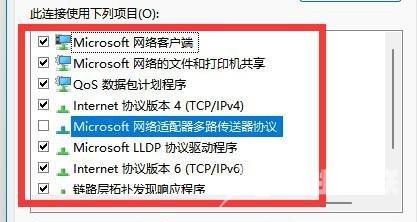
6、如果其中选项不全的话,可以点击左下角的【安装】。
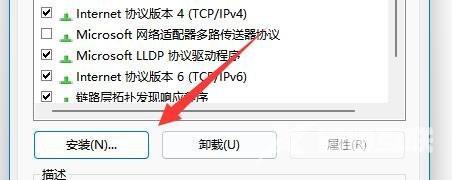
7、最后,选择客户端和服务,并点击【添加】即可。