最近,很多网友询问windows7系统中怎样添加新的打印机进行资料、文件等操作,首先把打印机usb接口连接到电脑,然后在进行操作设置,不同品牌打印机连接操作也略有不同,那么win7电
最近,很多网友询问windows7系统中怎样添加新的打印机进行资料、文件等操作,首先把打印机usb接口连接到电脑,然后在进行操作设置,不同品牌打印机连接操作也略有不同,那么win7电脑如何添加打印机使用?关于此疑问,接下去教程分享具体设置方法。
具体方法如下:
1、点击桌面开始按钮,找到设备和打印机。并点击。
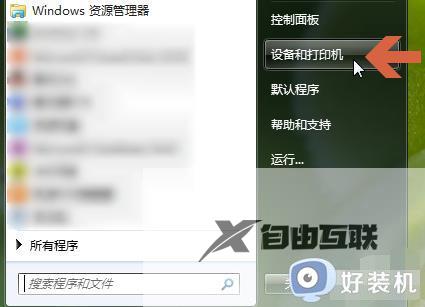
2、点击设备和打印机上方的添加打印机。
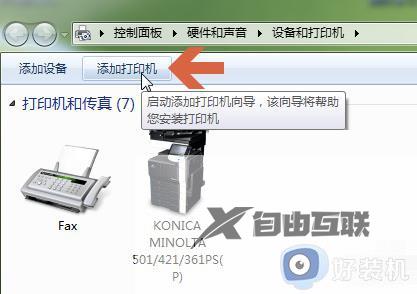
3、选择添加网络、无线或 Bluetooth打印机。
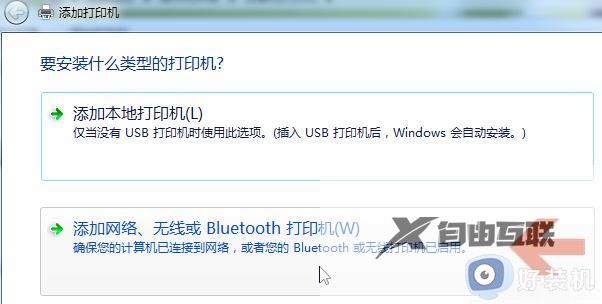
4、此时,系统将自动在互联网上搜索可用的打印机,并显示搜索结果。在查找结果中点击我们要添加的打印机型号,点击下一步按钮。
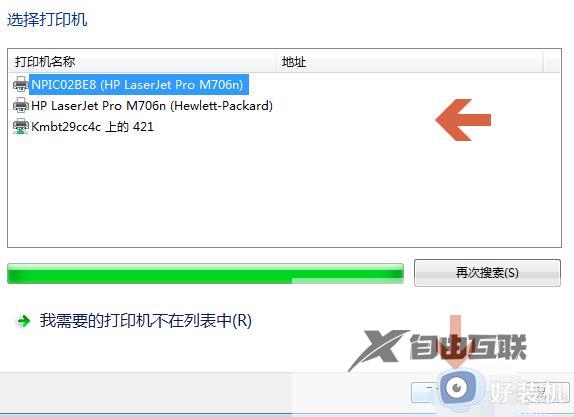
如果所点击的电脑中已经有预装该型号打印机的驱动程序,则会弹出安装打印机的提示。根据提示进行操作
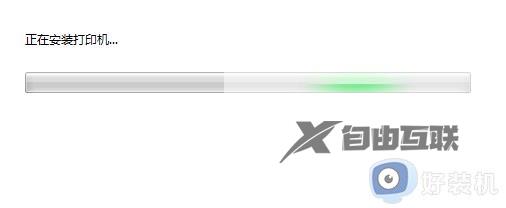
6、如果电脑中没有打印机驱动程序,会弹出安装打印机驱动程序界面,在该界面中可以点击左侧的厂商名称,再在右侧的打印机列表中查找对应的打印机型号。
如果我们有打印机附带的驱动光盘,可以点击从磁盘安装按钮,安装光盘中的打印机驱动。
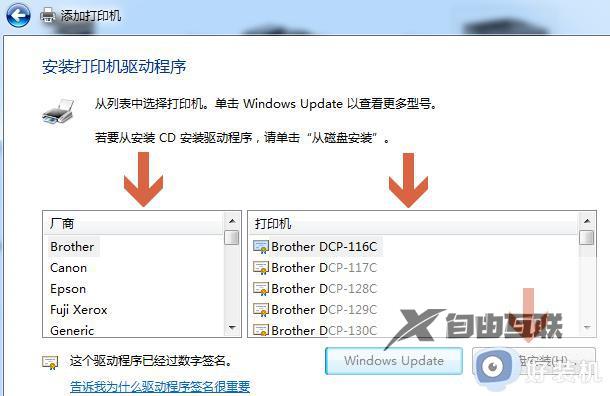
7、如果没有驱动光盘,我们也可以在网上百度搜索相应打印机型号的驱动程序,下载后,双击安装。
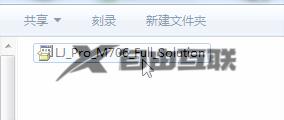
8、驱动程序安装比较简单,我们双击打开安装文件后,按提示进行操作即可。
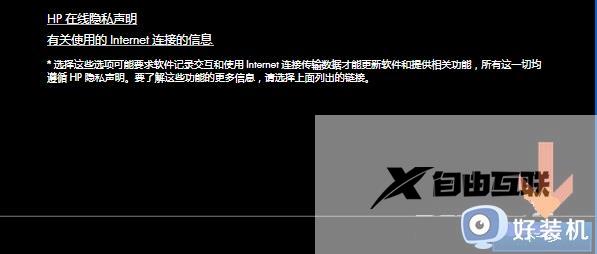
9、驱动程序安装完成之后,win7系统会提示是否共享打印机和是否设置成默认打印机,我们根据需要设置即可。

打印机是一个重要的设备,还不知道怎么将打印机与电脑进行连接的用户,一起阅读本文内容,打印机连接成功之后就能进行打印各种资料、文件。
