我们在使用win10电脑的时候可能会遇到一些应用程序卡死无法关闭的情况,有些用户就想要在win10电脑中强制关闭应用程序,但是却不知道win10强制关闭应用程序的具体方法是什么,今天
我们在使用win10电脑的时候可能会遇到一些应用程序卡死无法关闭的情况,有些用户就想要在win10电脑中强制关闭应用程序,但是却不知道win10强制关闭应用程序的具体方法是什么,今天小编就教大家windows10强制关闭程序如何操作,如果你刚好遇到这个问题,跟着小编一起来操作吧。
推荐下载:windows10专业版
方法如下:
方法一:
1、首先我们右键菜单栏空白处,打开任务管理器
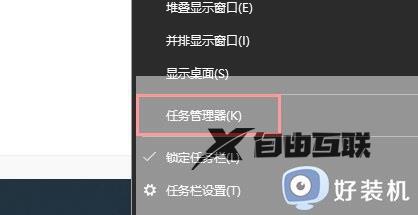
2、点击左上角进程选项卡。
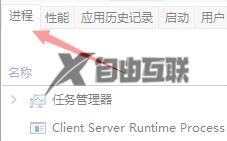
3、选中需要关闭的程序进程,点击右下角的结束任务
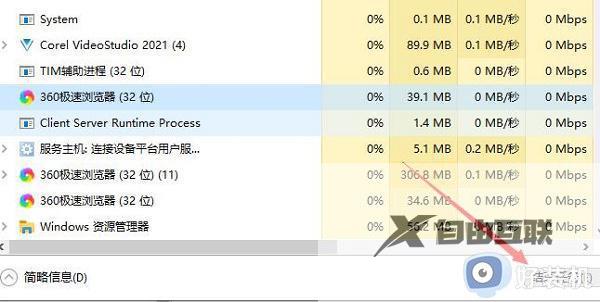
方法二:
1、首先使用win+r打开运行,输入cmd,回车确定。
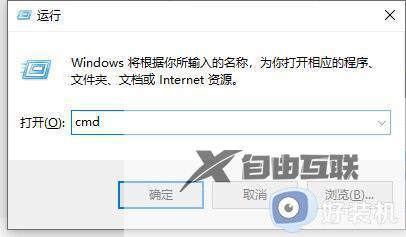
2、在命令窗口中输入Tskill+想要结束的程序。
3、例如我要结束记事本进程,就输入Tskill notepad,回车确定。
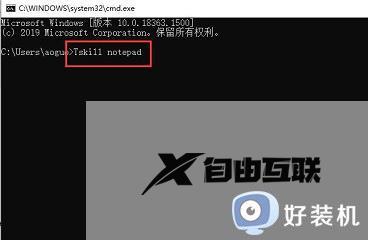
4、需要注意的是,不同程序需要输入的内容不同,一般是该进程的英文全称。

以上就是windows10强制关闭程序如何操作的全部内容,有遇到相同问题的用户可参考本文中介绍的步骤来进行修复,希望能够对大家有所帮助。
