通常情况下,打印机打印文件都是单面的,为了节约纸张和保护环境,双面打印也成为一种趋势。新手用户不清楚win10系统打印机怎样打印正反两面,其实只要简单步骤设置即可,下面
通常情况下,打印机打印文件都是单面的,为了节约纸张和保护环境,双面打印也成为一种趋势。新手用户不清楚win10系统打印机怎样打印正反两面,其实只要简单步骤设置即可,下面来介绍让win10打印机实现双面打印的方法,感兴趣的快来学习。
推荐:win10系统
1、点击开始—设置。
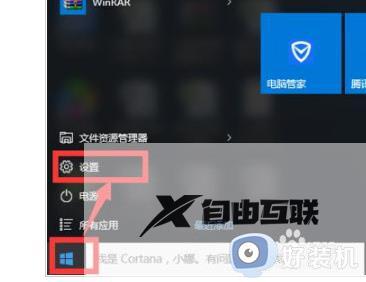
2、点击设备。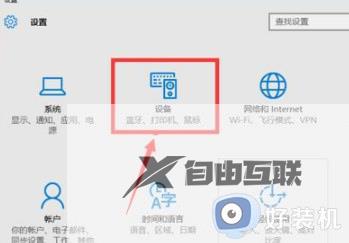
3、点击已连接设备—设备和打印机。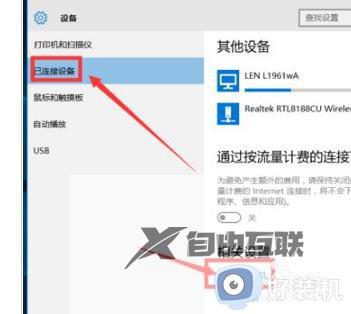
4、找到需要设置的打印机。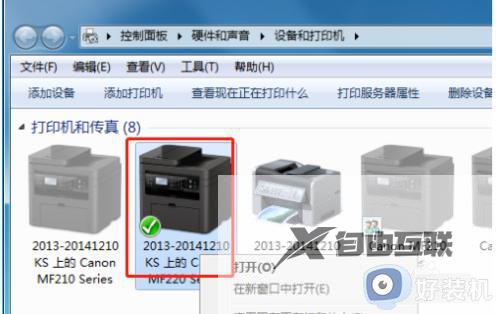
5、在选定的打印机图标上右击打印机属性,打开打印机属性面板。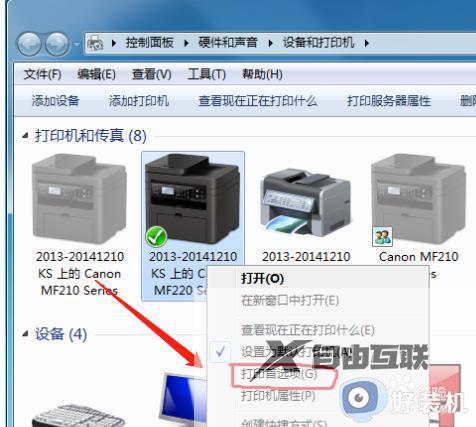
6、在打开的面板中选择配置选项卡,在双面打印前的方框里打上对勾。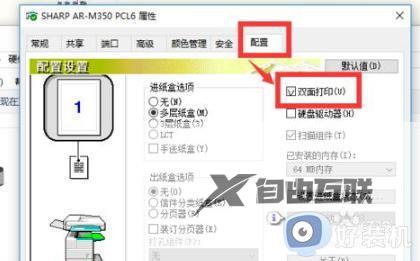
7、双面打印选项是可以选择的,点击确定即可完成。
打印机实现双面打印可以有效地减少纸张的使用量和浪费,在设置过程中,大家也要根据自己打印机实际情况进行操作。
【文章原创作者:韩国服务器租用 http://www.558idc.com/lg.html 复制请保留原URL】