在使用win10系统的过程中,为了保证系统的稳定性和安全性,微软在win10中引入了驱动程序强制签名的机制。这种机制有时也会限制我们安装一些未经认证的驱动程序,给用户带来一些不
在使用win10系统的过程中,为了保证系统的稳定性和安全性,微软在win10中引入了驱动程序强制签名的机制。这种机制有时也会限制我们安装一些未经认证的驱动程序,给用户带来一些不便。了解win10如何禁用驱动程序强制签名是非常重要的。接下来,我们将介绍win10禁用驱动程序强制签名在哪里设置的方法,帮助您解决相关问题。
操作方法:
1、点开开始菜单,点击里面的电脑设置,没有的话,点击所有应用,找到并点击电脑设置。如图所示:
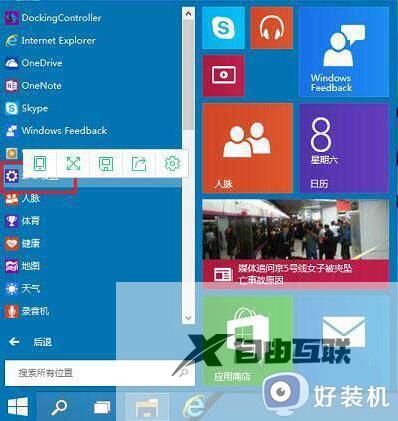
2、在电脑设置界面,点击左侧更新和恢复(Update and recovery)。如图所示:
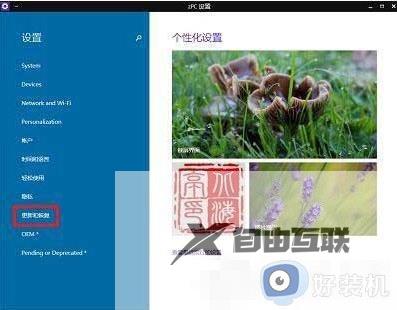
3、在更新和恢复界面,点击左侧恢复(Recovery),在右侧窗口找到高级启动(Advanced startup)项目下面的立即重启(Restart now),点击立即重启电脑。如图所示:
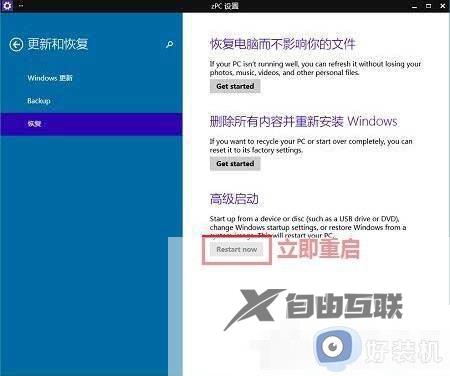
4、电脑重启后,在选择一个选项界面,点击疑难解答。如图所示:
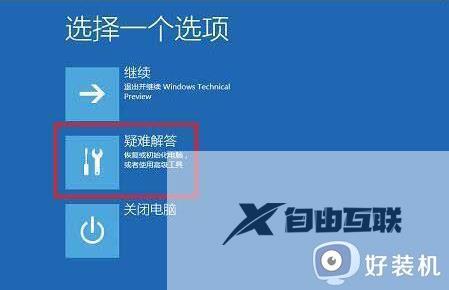
5、在疑难解答界面,点击高级选项。如图所示:
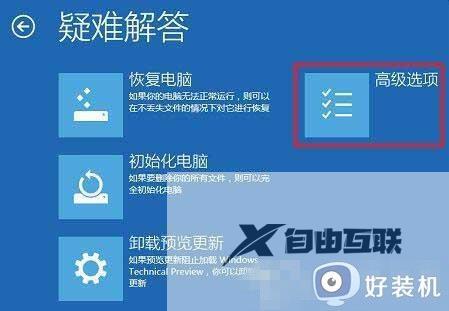
6、在高级选项界面,点击启动设置。如图所示:
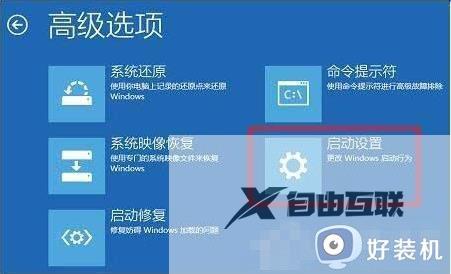
7、在启动设置界面,找到并点击重启。如图所示:

8、电脑会再次重启,重启后在启动设置界面,点击禁用驱动程序强制签名就可以了。如图所示:
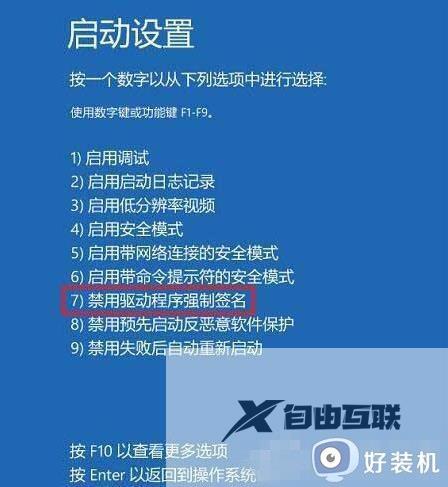
以上是win10如何禁用驱动程序强制签名的方法,如果您遇到这种情况,可以按照这些步骤来解决问题,希望对大家有所帮助。
