我们可以在win10电脑中修改各个账户的名字,包括管理员账户,有些用户就想要修改win10电脑的管理员账户名称,方便自己快速登录管理员,但是却不知道win10修改管理员名称的方法是什
我们可以在win10电脑中修改各个账户的名字,包括管理员账户,有些用户就想要修改win10电脑的管理员账户名称,方便自己快速登录管理员,但是却不知道win10修改管理员名称的方法是什么,今天小编就给大家带来windows10更改管理员名字怎么操作,操作很简单,大家跟着我的方法来操作吧。
推荐下载:系统之家win10镜像
方法如下:
1、点击管理
首先鼠标右击此包廊冷电脑,点击管理愁躲选项。处吩
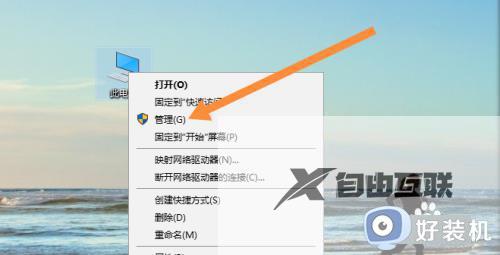
2、点击本地用户和组
然后点击本地用户和组选项。
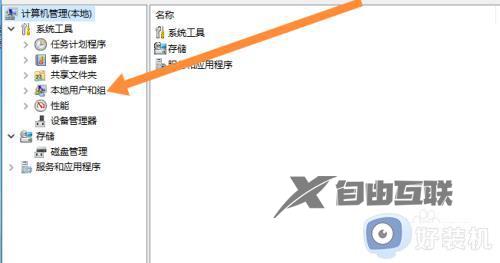
3、点击用户
然后点击用户选项。
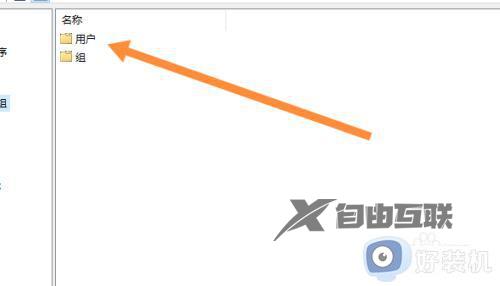
4、点击属性
然后鼠标右击管理员名字,点击属性。
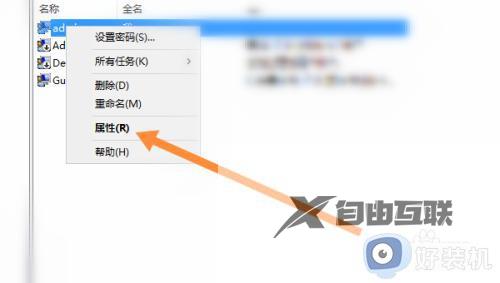
5、输入新的名字
最后输入新的名字,点击确定即可。
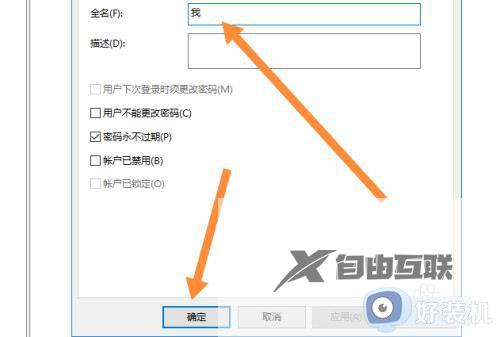
以上就是windows10更改管理员名字怎么操作的全部内容,如果有遇到这种情况,那么你就可以根据小编的操作来进行解决,非常的简单快速,一步到位。
