有时候我们需要暂时与网络断开联系,例如在飞机上、会议室或者医院等场合。而win10系统的飞行模式则成为了一个方便快捷的工具,可以帮助我们在需要时随时关闭网络连接。一些用
有时候我们需要暂时与网络断开联系,例如在飞机上、会议室或者医院等场合。而win10系统的飞行模式则成为了一个方便快捷的工具,可以帮助我们在需要时随时关闭网络连接。一些用户却遇到了win10系统飞行模式无法关闭的问题,win10飞行模式关闭不了怎么办呢?本文将为大家详细介win10无法关闭飞行模式解决方法,以帮助大家解决这一问题。
关闭方法:
1、点击左下角任务栏中的"开始",选择选项列表中的"设置"。
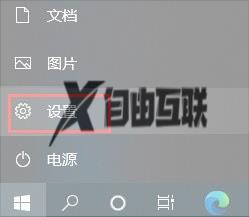
2、在打开的窗口界面中,点击其中的"网络和Internet"选项。
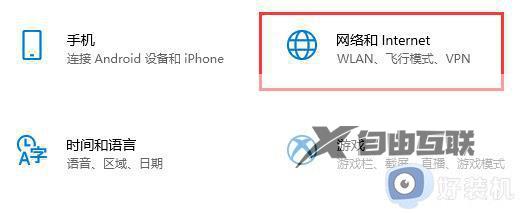
3、进入到新窗口界面后,点击左侧栏中的"飞行模式"选项。

4、然后找到右侧中的"飞行模式",最后将其开关按钮关闭即可。
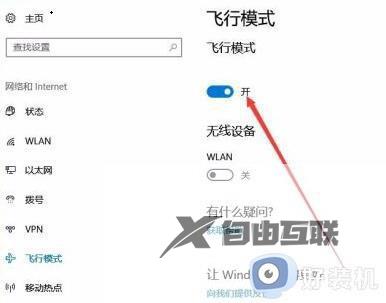
5、如果我们无法关闭飞行模式,按下"win+R",在弹出的窗口中输入"msconfig",回车打开。
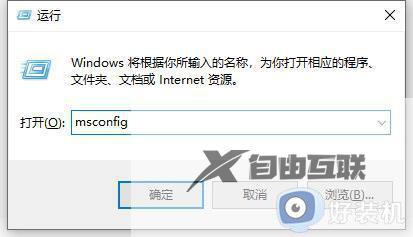
6、进入到新窗口后,将左下角的"隐藏所有Microsoft服务"小方框勾选上,并点击"全部禁用",最后点击"确定"即可正常关闭飞行模式。
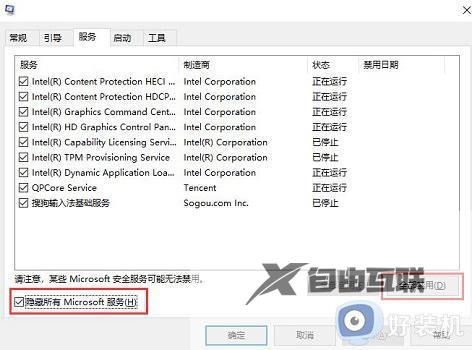
以上是win10飞行模式关闭不了怎么办的全部内容,对于那些不清楚的用户,可以参考以上步骤进行操作,希望这些步骤可以对大家有所帮助。
【文章出处:响水网页设计 http://www.1234xp.com/xiangshui.html 复制请保留原URL】