我们可以在电脑中安装VMware虚拟机来进行一些实验性的操作,不用担心对电脑有损害,有些用户就想要在VMware虚拟机中安装win10操作系统,但是不知道VMware虚拟机安装win10的方法,今天小编就教大家vmwarewin10安装如何操作,如果你刚好遇到这个问题,跟着小编一起来操作吧。
推荐下载:win10 32位下载
方法如下:
1、在 VMware 虚拟机中创建新的虚拟机,选择自定义并点击下一步。
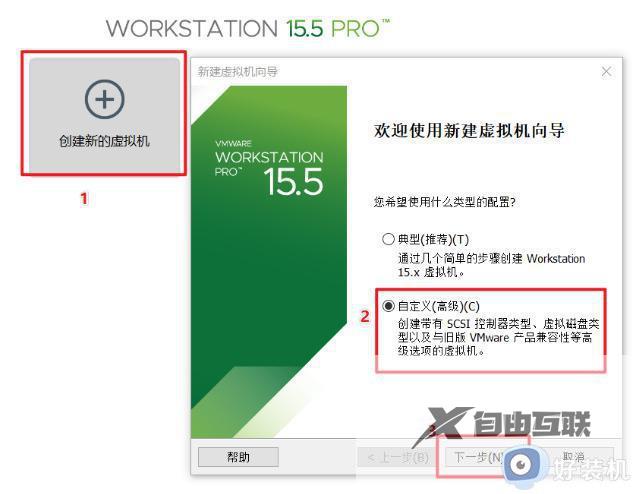
2、继续直接选择下一步。
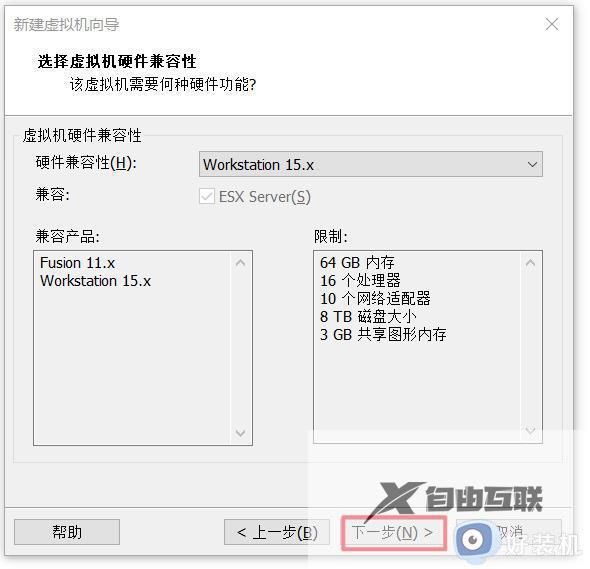
3、选择稍后安装操作系统,并点击下一步。
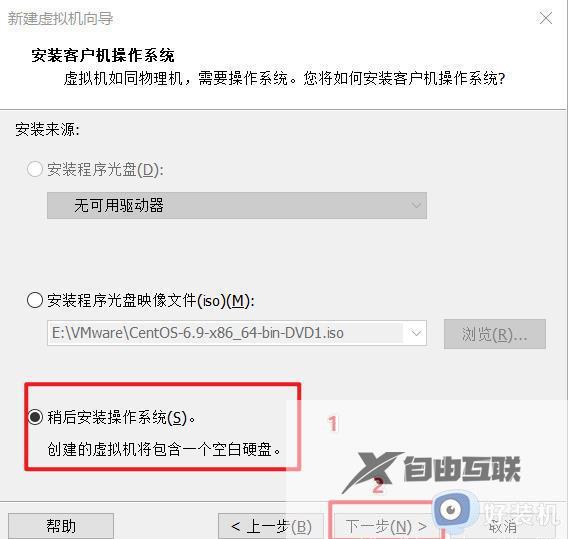
4、选择 Microsoft Windows 并选择版本,然后点击下一步。
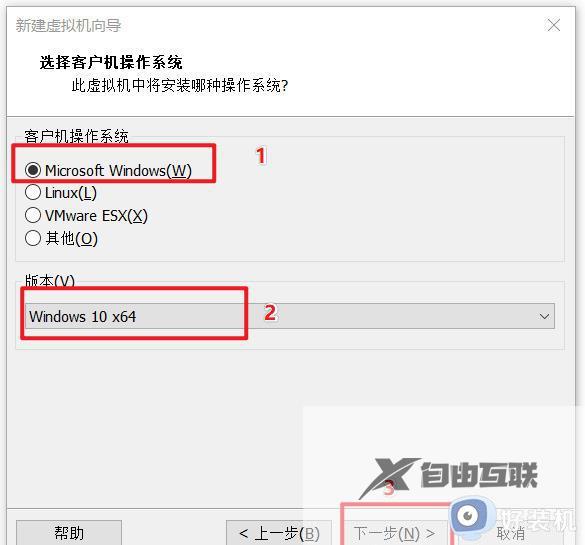
5、设置虚拟机名称以及系统保存的位置。
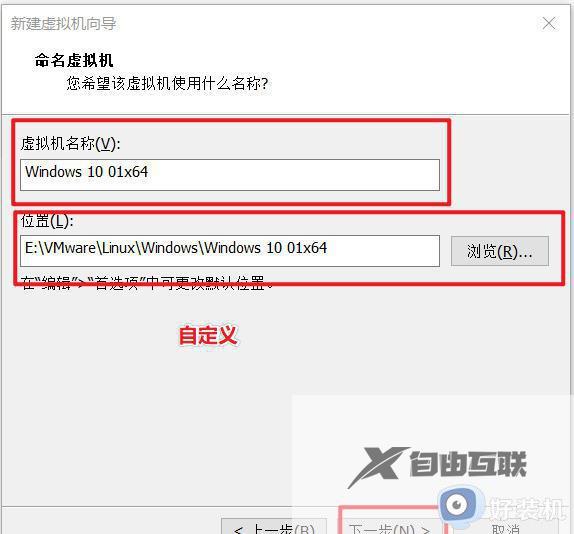
6、选择固件类型,一般重装 Windows 10,使用 Bios 或者 UEFI 都可以。
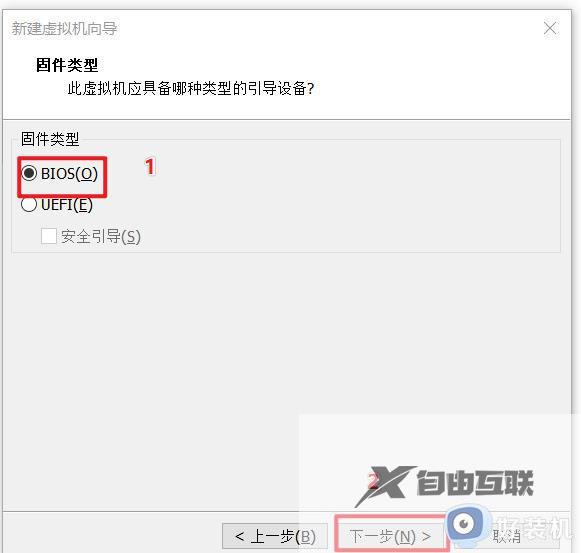
7、设置处理器数据及核心数量。
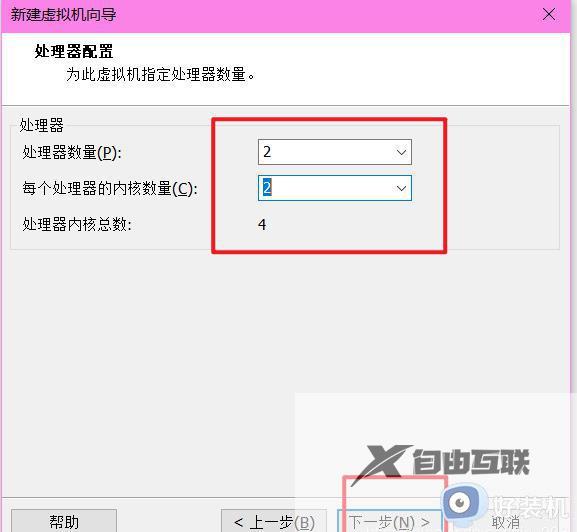
8、自定义虚拟机内存大小并点下一步。
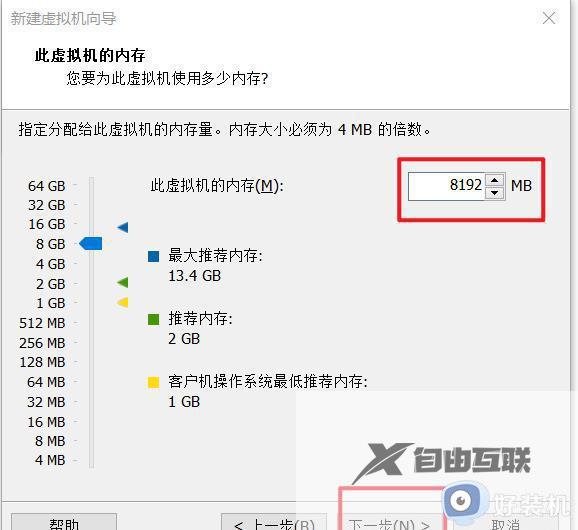
9、选择使用网络地址转换模式并点击下一步。
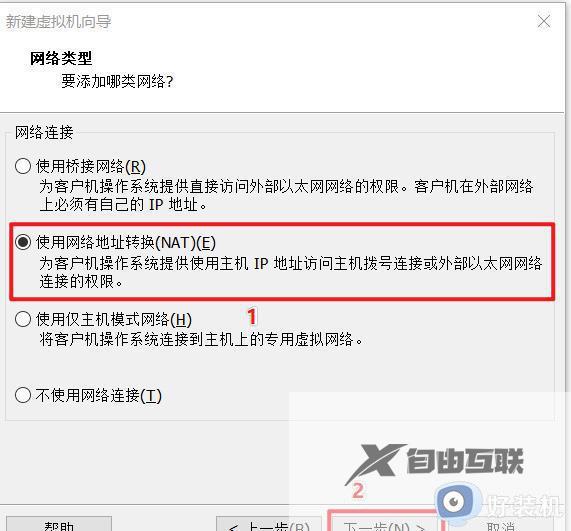
11、选择默认的推荐设置并点击下一步。
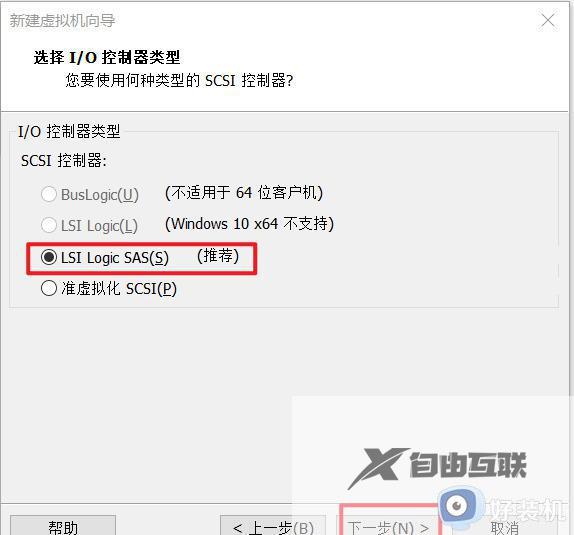
12、选择默认推荐设置并点击下一步即可。
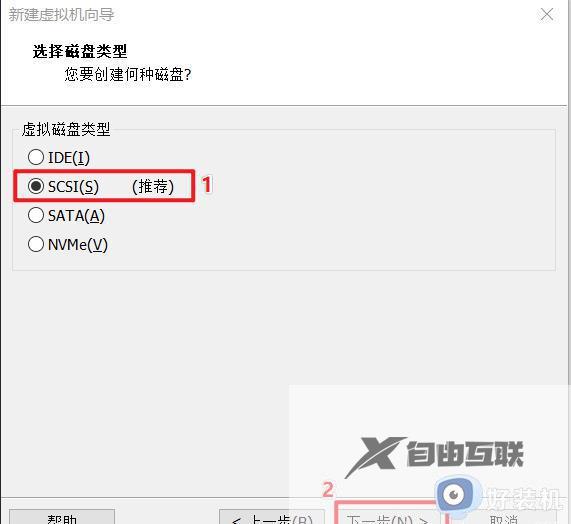
13、选择创建新虚拟机磁盘并点击下一步。
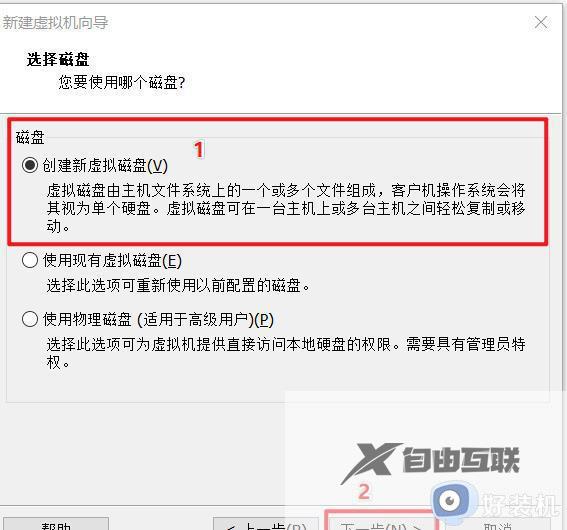
14、选择最大硬盘大小,选择将虚拟磁盘拆分多个单文件即可,并点击下一步。
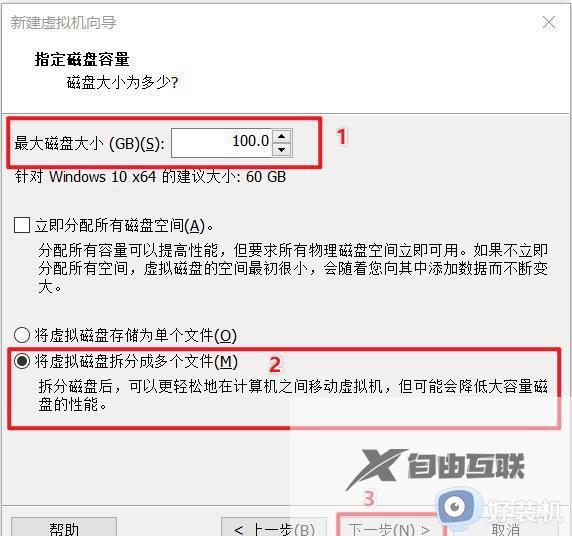
15、选择磁盘存放位置并点击下一步。
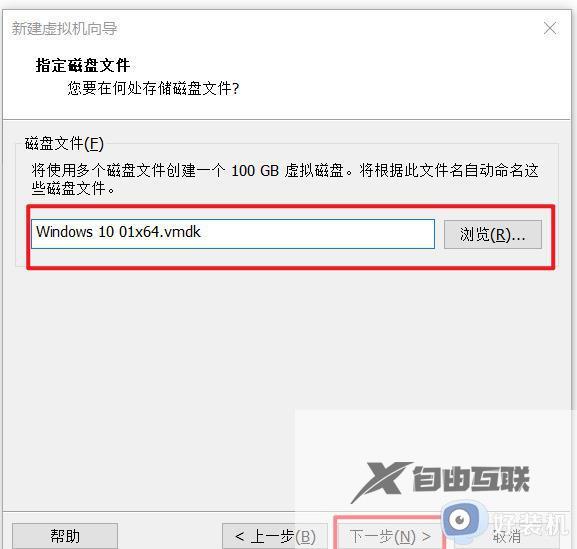
16、选择自定义硬盘并点击完成。
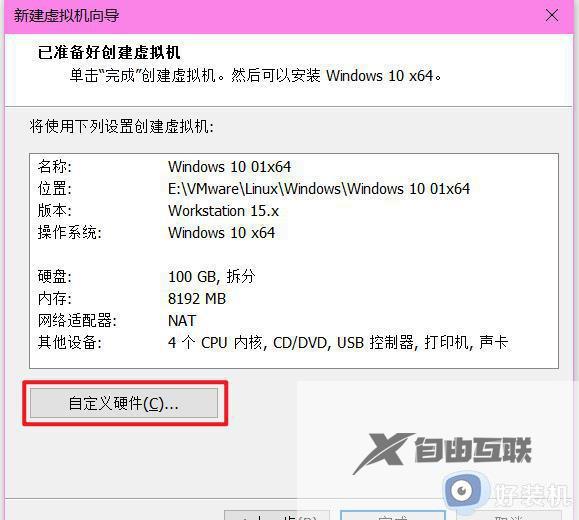
17、在自定义硬件中选择使用 ISO 镜像,浏览到之前在win7之家下载的Win10镜像文件。
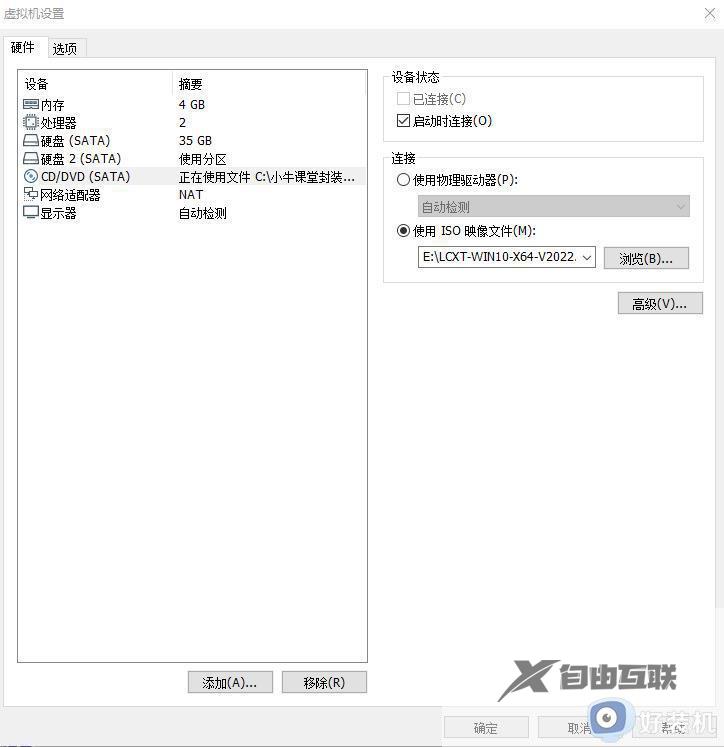
18.之后打开虚拟机,选择运行装机维护专用win10x64pe系统,按下回车。

20.进入pe系统以后,选择系统分区工具。
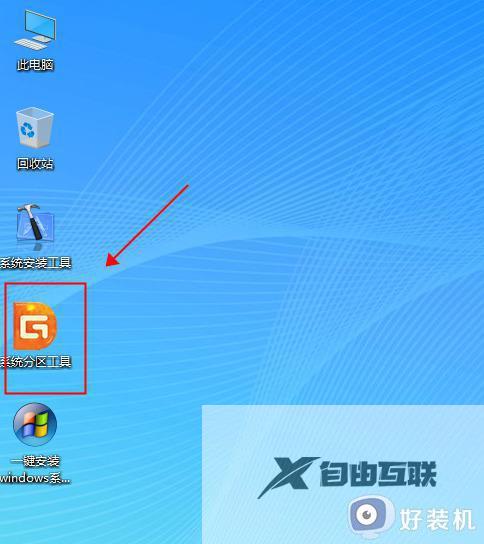
21.点击快速分区,继续点击确定;
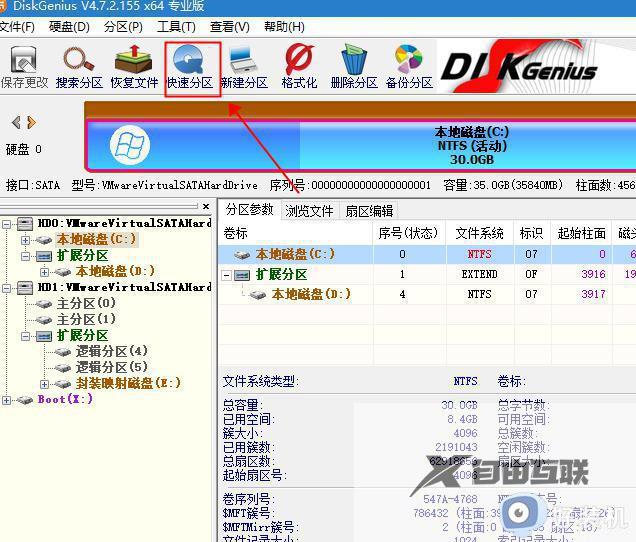
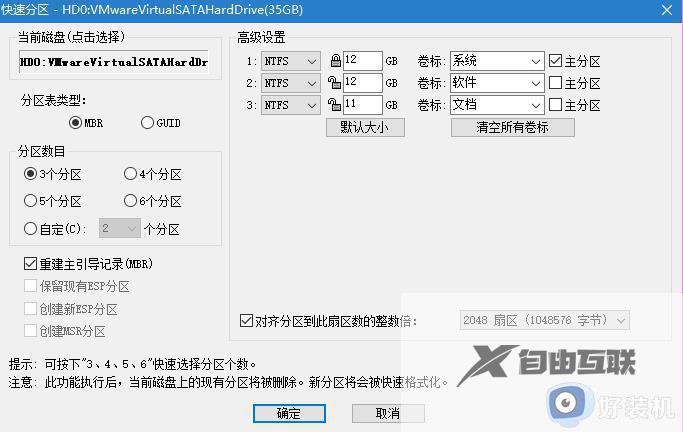
22.最后点击桌面上的一键安装windows系统,等待系统自动完成安装,就可以在虚拟机上使用windows10系统了。
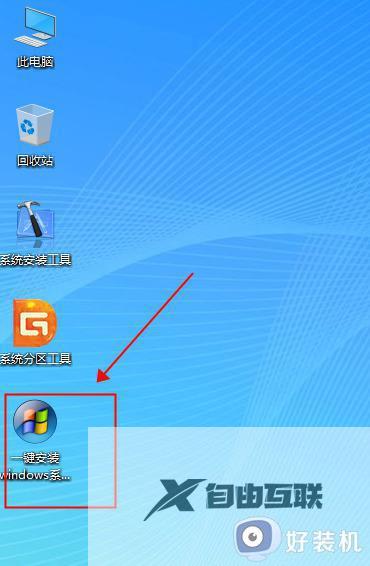

以上就是vmwarewin10安装如何操作的全部内容,有遇到相同问题的用户可参考本文中介绍的步骤来进行修复,希望能够对大家有所帮助。
