win10系统共享打印机方便大家随时随地进行打印文件,无需等待或预约,特别适用于公共场所。有时候win10系统连接打印机共享出现错误0x0000057,这通常是打印机驱动没有安装好引起的,
win10系统共享打印机方便大家随时随地进行打印文件,无需等待或预约,特别适用于公共场所。有时候win10系统连接打印机共享出现错误0x0000057,这通常是打印机驱动没有安装好引起的,只要重新安装下驱动即可解决,下面一起看看解决方法。
推荐:win10纯净版系统
1、打开打印机的属性窗口,点击菜单栏上的共享。
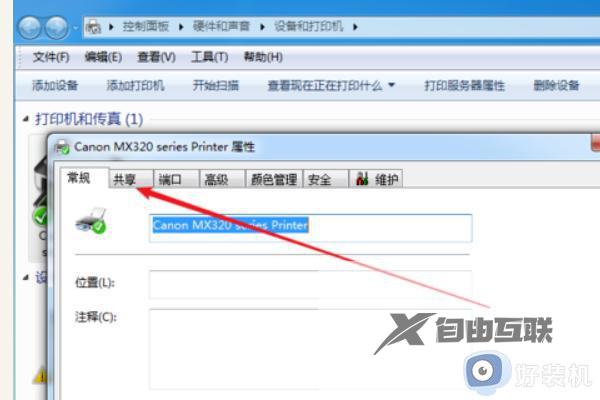
2、在共享这台打印机处打勾。
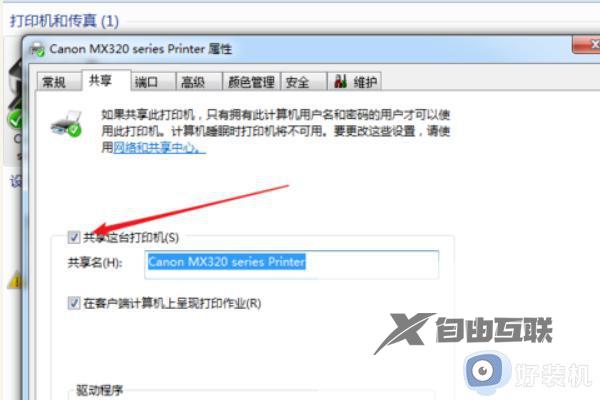
3、在下方点击其他驱动程序肥常。
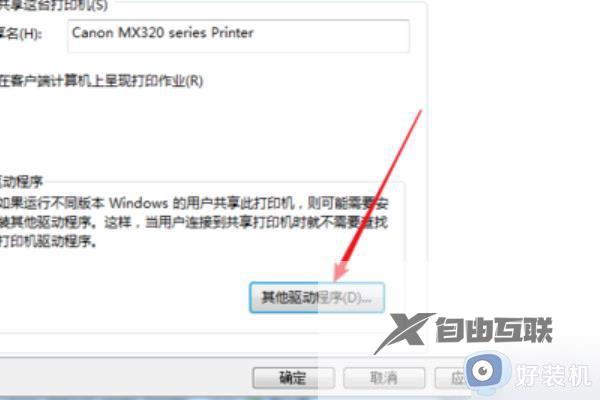
4、在x86处打勾,准备安装32位打印驱动。因为win7系统分为32位和64位,根据本机系统的不同只会安装一种驱动。
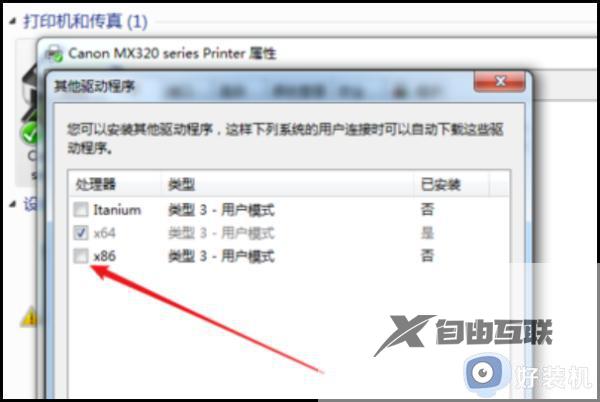
5、接着点击确定会看到弹出窗口。
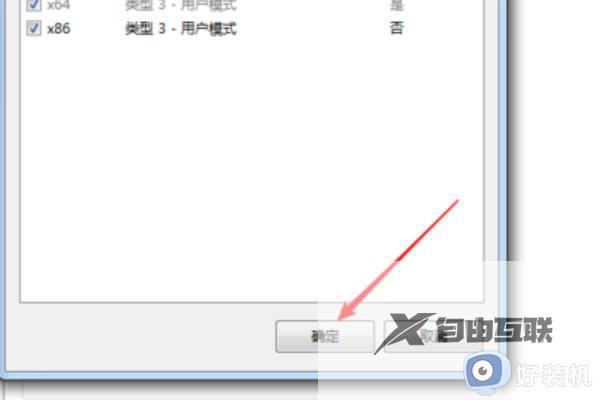
6、之后会弹出路径选择窗口,点击浏览。
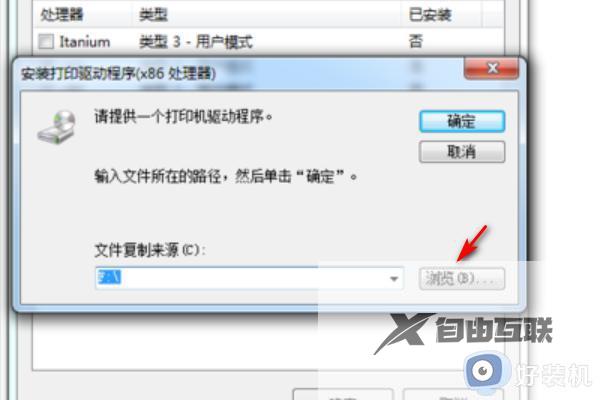
7、来到打印机驱动程序文件夹,右键解压此打印机驱动程序。
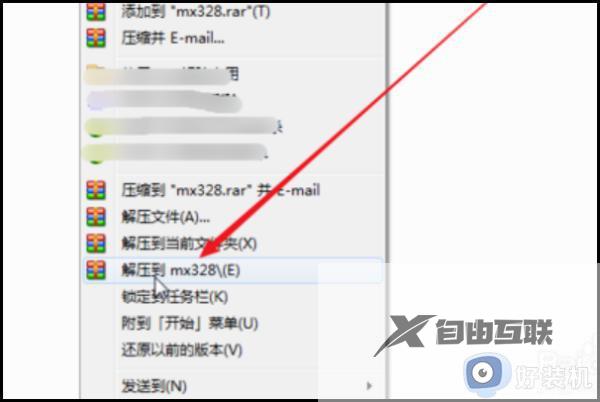
8、随后进入到解压的打印机驱动程序文件夹内,可以看到里面有x86文件夹。
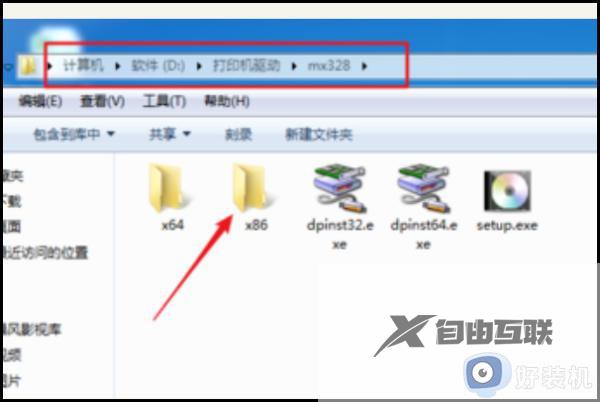
9、因此,在路径选择窗口处定位到上述的文件夹,再点击确定。
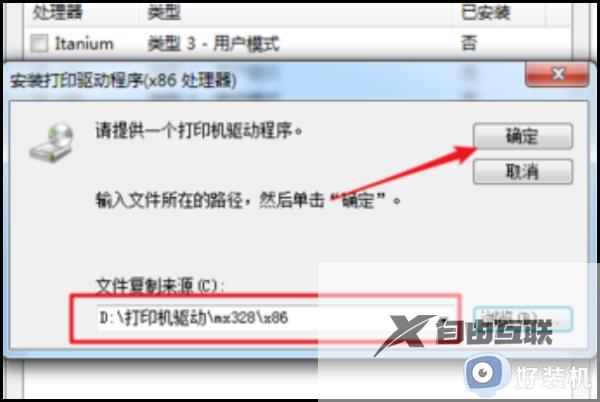
10、回到共享窗口处,再次点击其他驱动程序,查看是否已安装,随后点击应用。
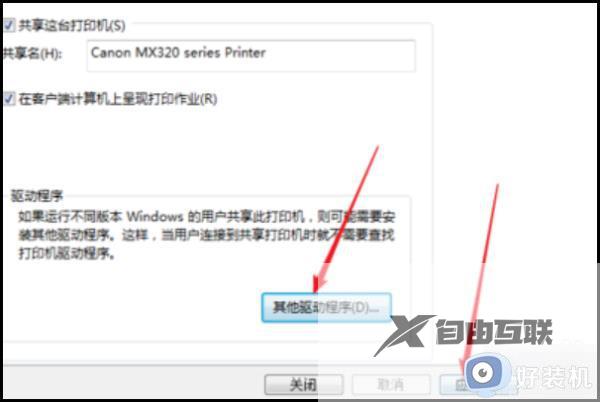
11、再点击确定,完成操作。
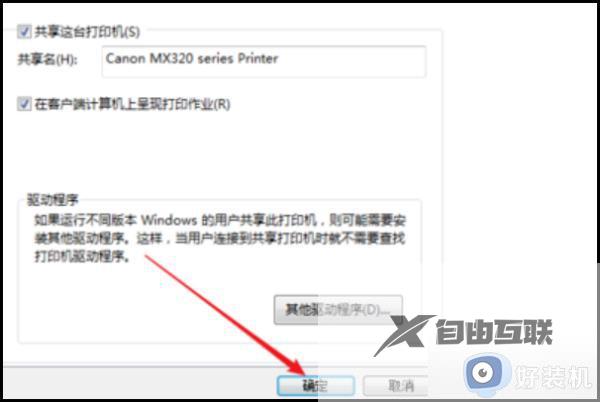
上述介绍Win11电脑打印机共享可以降低打印设备的维护费用和耗材费用,遇到打印机共享0x0000057错误问题,可以参考上述步骤解决。
