office2019是一款好用的办公软件,装机必备的软件之一,电脑安装win7系统是没有office2019软件的,需要用户手动进行下载安装,那么该怎么操作?今天来介绍win7电脑安装office2019的方法步
office2019是一款好用的办公软件,装机必备的软件之一,电脑安装win7系统是没有office2019软件的,需要用户手动进行下载安装,那么该怎么操作?今天来介绍win7电脑安装office2019的方法步骤。
1、下载完成后,右键点击安装包弹出框选择【解压到office2019\E】进行解压操作。
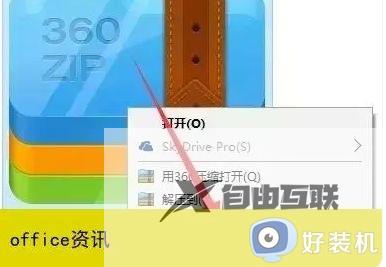
2、解压完成后,双击打开【office2019】文件夹。

3、进一步双击打开【安装包】文件夹。
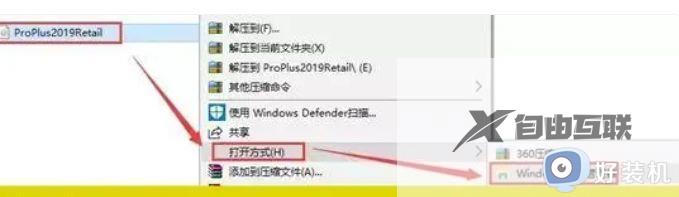
4、右键点击【ProPlus2019Retail】弹出框选择【打开方式】-【Windows 资源管理器】。
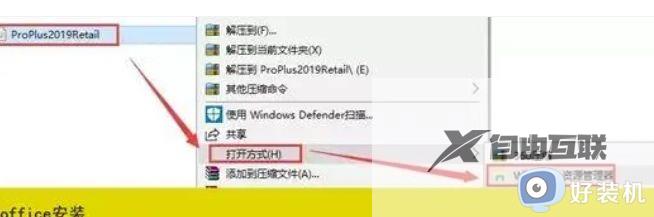
5、右键点击【Setup】程序弹出框选择【以管理员身份运行】。
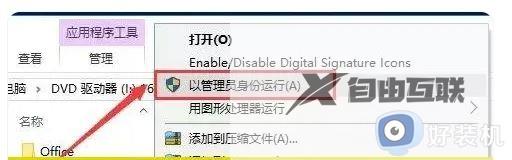
6、即将准备就绪。

7、若弹出以下框,点击【安装64位】。
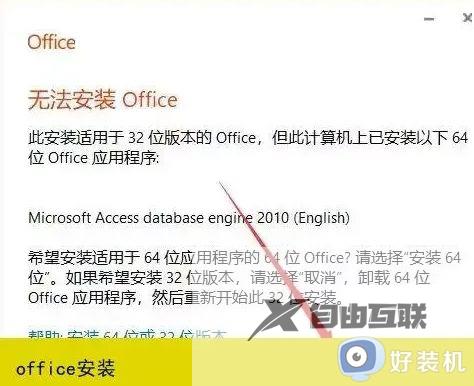
8、安装中,请耐心等待,安装自动完成。
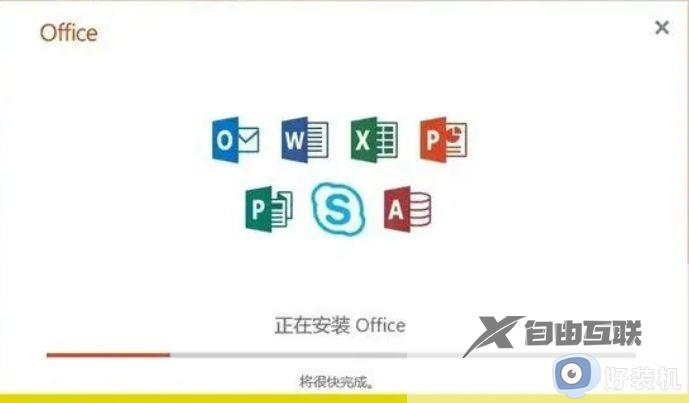
9、通过开始菜单,找到office任一组件,如word,将其拖到桌面产生快捷图标,方便以后使用。双击桌面快捷图标打开软件。

10、点击【X】关闭窗口。
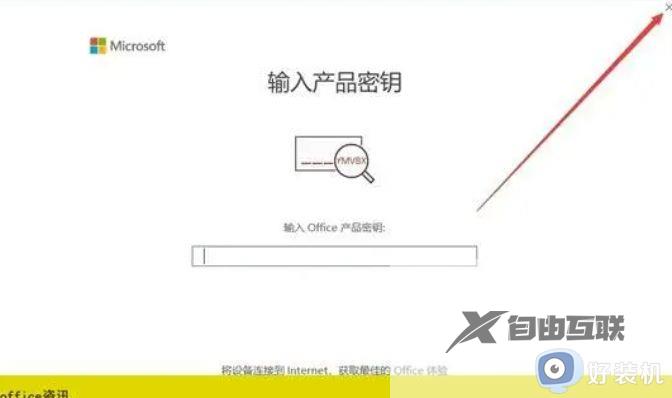
11、点击【接受并启动Word】。
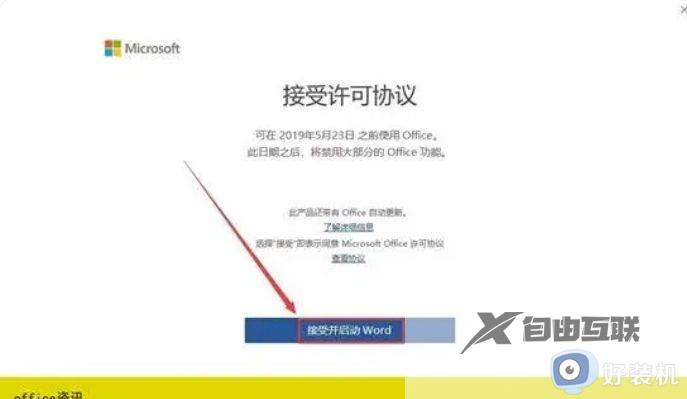
12、点击【空白文档】打开。
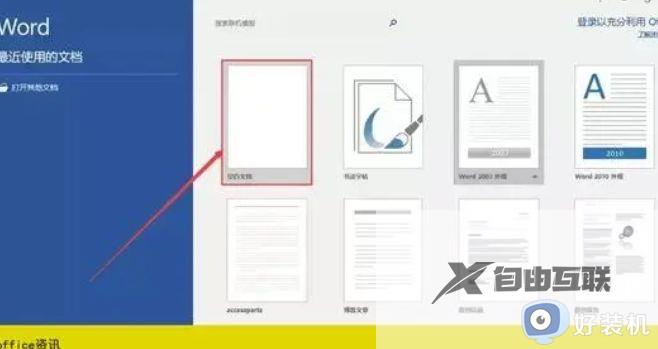
13、点击【X】关闭窗口。
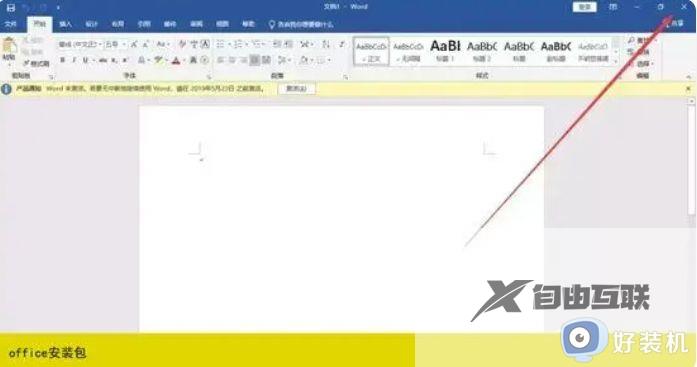
以上内容详解win7电脑安装office2019的方法步骤,office2019办公软件是经常使用的软件,还没安装的小伙伴赶紧动手操作。

