电脑win10系统屏幕是可以旋转的,用户可以根据个人习惯进行调整,其实旋转屏幕最简单方法是通过键盘快捷键来实现。在设置过程中遇到屏幕旋转快捷键失效问题怎么办?针对此疑问,接下去和大家简单说下解决方法。

1、使用鼠标右键点击桌面空白处→图形属性→打开核心显卡控制面板。

2、点选→选项和支持。

3、确认管理快捷键中启用了所有的旋转屏幕快捷键。
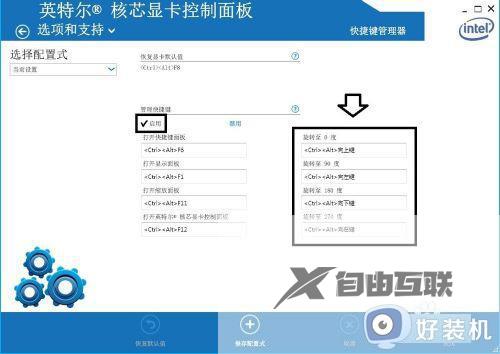
4、如果还是不行,那就是驱动程序异常了。使用Win+R调出运行,在其中输入:devmgmt.msc 回车(Enter)打开设备管理器。
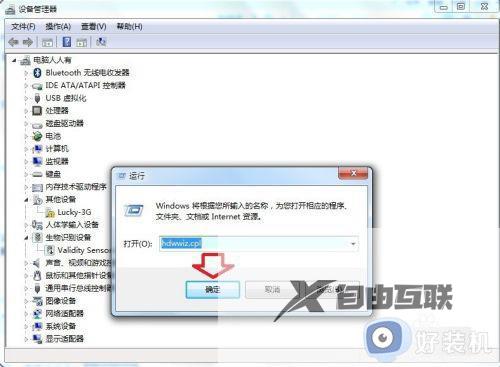
5、显示适配器→右键点击Inte核显设备(根据不同的显卡选择有旋转屏幕快捷键的设备)→更新驱动程序软件。
注意:别以为只有设备有黄色警示号,驱动程序才会不匹配。即便是没有黄色警示号的设备,也会有驱动程序不匹配的问题存在,主要还是看实际应用中相关设备的功能是否正常。
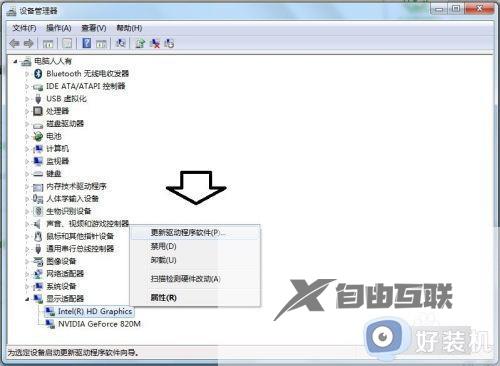
6、保持联网,点选 自动搜索更新的驱动程序软件 。
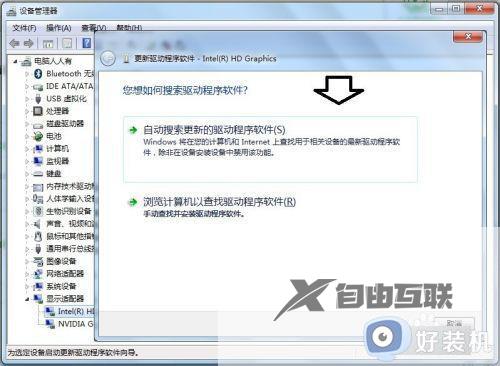
7、之后就会自动更新驱动程序(勿忘开启Windows Update服务,否则可能无效)。
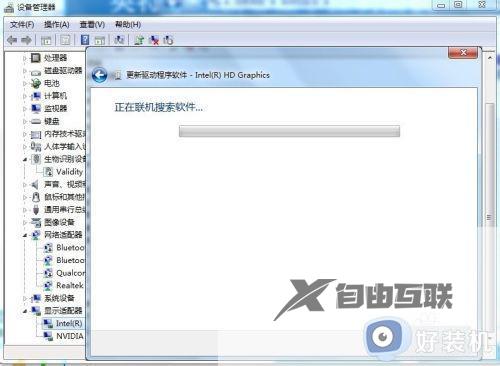
8、这是一个比较漫长的下载过程(识别、下载、安装都会有停顿的假象),不要擅自中断操作。

9、自动下载过后,还有一个安装的过程。成功之后,会有一个黑屏的动作(那是重设显卡默认值,属于正常现象)。

10、最后,更新完成,也许旋转屏幕的快捷键还不能正常使用,需要重启电脑才会真正生效。
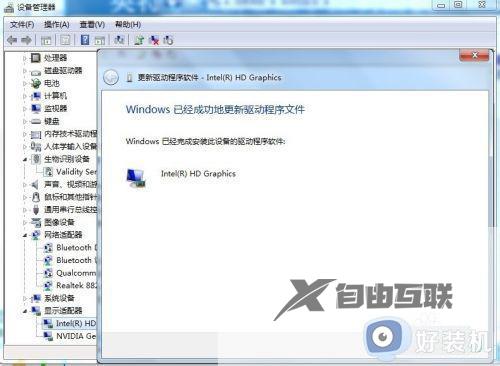
11、试用一下快捷键,只有验证旋转屏幕的快捷键有效之后,再来尝试旋转屏幕,以及验证旋转之后鼠标是否可灵活应用,才不会遇到尴尬的境遇。
Ctrl+Alt+方向(◀▲▼▶)键,上箭头▲(旋转至0°)为正常显示。

电脑屏幕旋转是一个常规操作,如果碰到win10屏幕旋转快捷键失效的问题,可以参考以上方法进行解决处理。
