在电脑中安装软件的时候,很多软件都会被安装在C盘中,久而久之C盘空间就会被占用,为了不占用C盘空间,很多人想要将其移动到D盘,可是很多人并不知道 win11 如何将c盘的软件移到
在电脑中安装软件的时候,很多软件都会被安装在C盘中,久而久之C盘空间就会被占用,为了不占用C盘空间,很多人想要将其移动到D盘,可是很多人并不知道win11如何将c盘的软件移到d盘,带着此问题,本文给大家介绍win11电脑c盘中的软件移到d盘的详细方法。
1、系统没有自带的软件移动功能。
2、所以我们需要下载一个电脑管家。
3、下载安装完成后,打开这款软件。
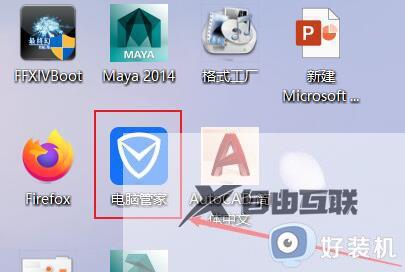
4、接着进入左边的工具箱。
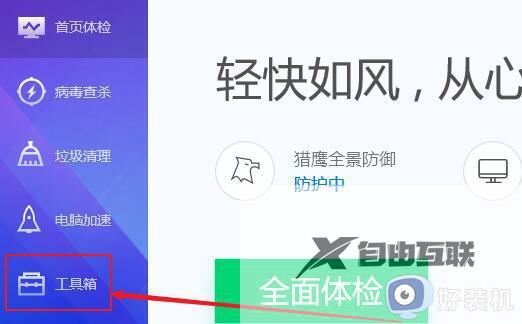
5、随后打开工具箱里的软件搬家功能。
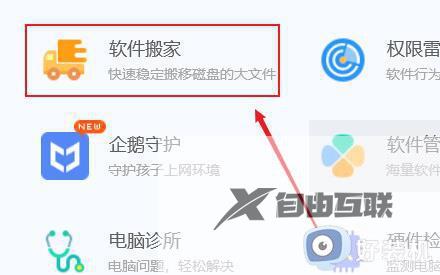
6、下面可以看到支持搬移的软件,选中需要移动的软件。
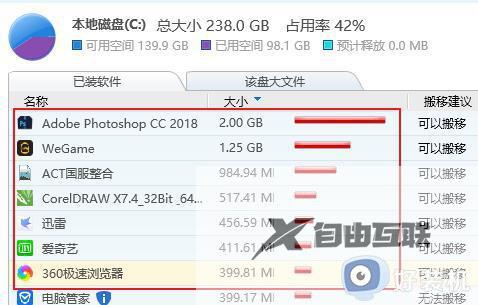
7、然后点击下方选择位置,并选择d盘
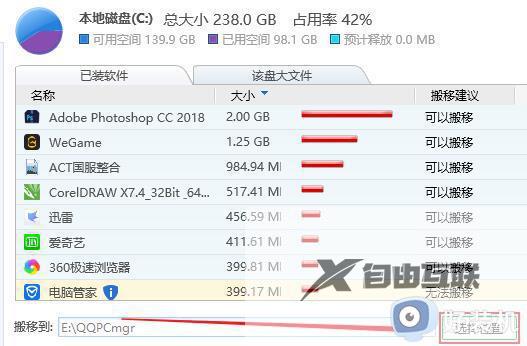
8、最后点击开始搬移,等待软件移动结束就可以了。
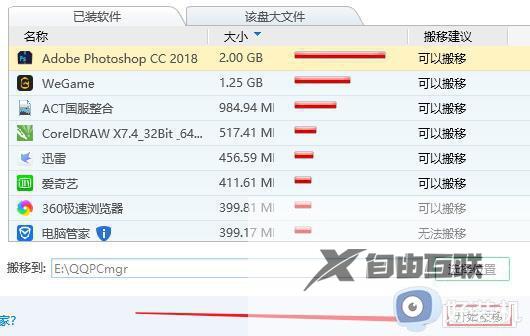
以上给大家介绍的就是win11电脑c盘中的软件怎么移到d盘的详细内容,有需要的用户们可以参考上面的方法来进行移动就可以了,希望对大家有帮助。
【本文转自:海外高防服务器 http://www.558idc.com/krgf.html 欢迎留下您的宝贵建议】